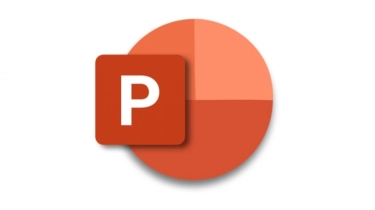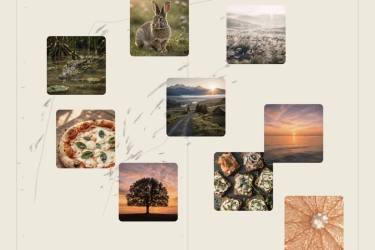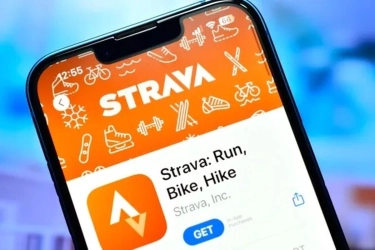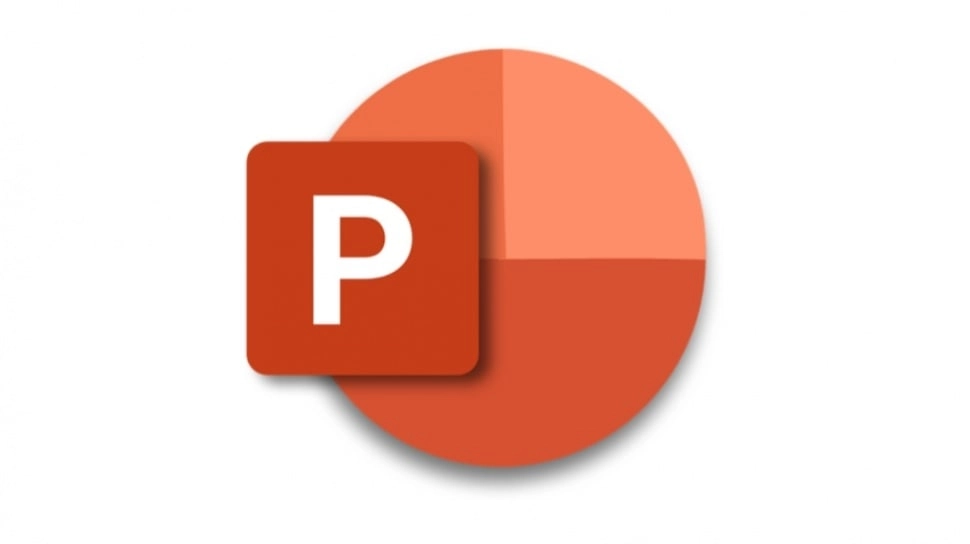
2 Cara Membuat Animasi Bergerak di PowerPoint, Bikin Presentasi Lebih Menarik
Berikut adalah cara membuat animnasi bergerak di PowerPoint. Anda hanya memerlukan beberapa langkah mudah untuk membuatnya.
Microsoft PowerPoint merupakan aplikasi yang biasa digunakan untuk presentasi. Namun, beberapa orang mungkin hanya menyediakan presentasi dengan sangat biasa.
Padahal berbekal fitur yang ada di Microsoft PowerPoint, Anda bisa menambahkan dan membuat berbagai animasi yang menarik ketika presentasi.
Efek animasi di PowerPoint memberikan transisi visual yang mulus antara berbagai keadaan presentasi Anda dengan memindahkan objek di tempatnya atau di sekitar kanvas slide.
Gerakan yang unik dan kreatif akan secara alami menarik perhatian mata. Jika digunakan dengan baik, jenis konten ini membuat pengalaman menonton menjadi menarik dan dinamis.
Saat ini da 4 jenis animasi di PowerPoint yang memiliki fungsi yang berbeda-beda yaitu:
- Entrance Effect: Entrance effect ini berguna untuk memberikan sebuah animasi berupa memunculkan objek dari yang tidak ada menjadi ada. Misalnya jenis Fade.
- Emphasis Effect: Emphasis effect berguna untuk menekankan suatu objek sehingga lebih menonjol dari yang lainnya. Misalnya jenis Fill Color (mengubah warna shape).
- Exit Effect: Exit Effect berguna untuk menghilangkan suatu objek pada slide presentasi. Misalnya jenis Fade.
- Motion Path: Berguna untuk memindahkan objek dari suatu titik ke titik lain. Misalnya jenis Lines.
Cara Membuat Animasi Bergerak di PowerPoint
Nah, buat Anda yang masih bingung bagaimana cara membuat animasi bergerak di PowerPoint, berikut adalah tutorial lengkapnya.
- Pilih objek yang akan diberi animasi.
- Kemudian pilih animasi yang sesuai di Animation Panel atau Panel Animasi
- Pilih objek pada slide.
- Klik tombol Tambah Animasi atau pilih animasi dari galeri. Ini akan menerapkan efek pertama pada objek.
Sementara jika Anda ingin menambahkan animasi Motion Paths (memindahkan objek dari satu titik ke titik lain), silahkan ikuti langkah berikut ini.
Cara Membuat Motion Path di PowerPoint
- Silahkan pilih objek yang ingin diberi animasi.
- Klik tab animations dan klik panah kebawah.
- Anda hanya perlu scroll sedikit kebawah dan pilih Lines.
- Nantinya, akan muncul tanda panah.
- Sebagai keterangan, titik hijau adalah titik awal objek dan titik merah adalah titik akhir objek.
- Lakukan drag pada titik merah ke tempat yang Anda inginkan.
- Kini slide Anda sudah berhasil ditambahkan animasi Motion Paths.
Itulah cara membuat animasi bergerak di PowerPoint yang bisa Anda coba. Anda bisa berkreasi sekreatif mungkin agar bisa menghasilkan animasi keren yang membuat presentasi Anda menarik. Selamat mencoba!
Kontributor : Damai Lestari
Tag: #cara #membuat #animasi #bergerak #powerpoint #bikin #presentasi #lebih #menarik