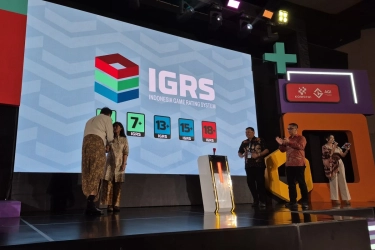Cara Menghapus Bloatware Windows 11, Bersih-Bersih Agar Penyimpanan Lega
Cari tahu bagaimana cara menghapus bloatware Windows 11 untuk membersihkan laptop atau PC. Juga membuat storage lebih lega dari bloatware Windows 11?
Bloatware, yang merupakan aplikasi yang tidak diinginkan atau tidak diperlukan, sering kali telah diinstal sebelumnya di PC Windows. Ini dapat berupa aplikasi Microsoft seperti Microsoft Teams, Mail, dan Kalender, atau aplikasi pihak ketiga dari produsen perangkat. Fenomena ini umum terjadi pada komputer dan laptop siap pakai.
Contoh aplikasi bloatware yang umum ditemukan di Windows 11 adalah OneNote, Microsoft Teams, dan Candy Crush. Selain itu, PC kamu juga mungkin sudah memiliki aplikasi bloatware pihak ketiga seperti McAfee atau Norton antivirus, Netflix, dan CCleaner.
Perlu dicatat bahwa aplikasi-aplikasi yang disebutkan tersebut tidak selalu buruk untuk komputer. Bahkan, kamu mungkin memilih untuk menggunakan beberapa atau bahkan semuanya. Namun, jika kamu tidak menggunakan aplikasi pra-instal di PC Windows, ada opsi untuk menghapusnya.
Berikut cara menghapus bloatware Windows 11 yang tim rangkum untuk kamu.
Hapus Instalasi Bloatware Menggunakan Pengaturan Windows 11
- Tekan Win + I, atau klik ikon Roda Gigi di menu Mulai, untuk membuka Pengaturan.
- Di bar samping, klik Aplikasi, lalu pilih Aplikasi terinstal.
- Menu Pengaturan Windows 11
- Di bawah jendela Aplikasi terinstal, temukan aplikasi yang ingin kamu hapus.
- Setelah kamu menemukan aplikasi yang ingin kamu hapus, klik menu tiga titik dan pilih Uninstall.
- Menghapus instalasi aplikasi menggunakan Menu Pengaturan Windows 11
- Jendela pop-up kecil akan muncul setelah kamu menekan Uninstall; klik Uninstall lagi untuk mengonfirmasi pilihan kamu.
Dengan ini, kamu dapat menghapus aplikasi pra-instal secara manual dengan cepat, karena jendela Pengaturan tidak menutup setelah mencopot pemasangan satu aplikasi. Perhatikan bahwa kamu tidak dapat menghapus beberapa aplikasi, seperti Foto dan Microsoft Store, dengan metode ini.
Hapus Aplikasi Windows 11 Pra-Instal Dari Menu Mulai
- Buka menu Mulai dan klik Semua aplikasi di sudut kanan atas.
- Temukan aplikasi yang ingin kamu hapus dengan menggulir daftar aplikasi atau mengetikkan namanya di bilah pencarian.
- Klik kanan pada aplikasi dan pilih Uninstall.
- Copot pemasangan aplikasi dari Menu Mulai Windows 11
- Kamu kemudian akan melihat kotak pop-up yang meminta kamu untuk mengonfirmasi penghapusan instalasi aplikasi; klik Uninstall sekali lagi, dan aplikasi akan dihapus.
Ini bagus jika kamu melihat aplikasi yang tidak kamu gunakan saat menggulir menu Mulai, karena kamu tidak perlu masuk ke aplikasi Pengaturan untuk menghapus instalasinya.
Itulah bagaimana cara menghapus bloatware Windows 11 agar memori lebih lega.
Kontributor : Pasha Aiga Wilkins
Tag: #cara #menghapus #bloatware #windows #bersih #bersih #agar #penyimpanan #lega