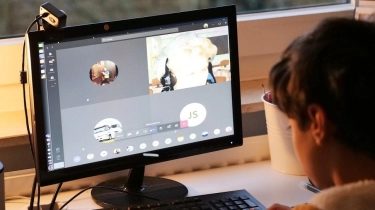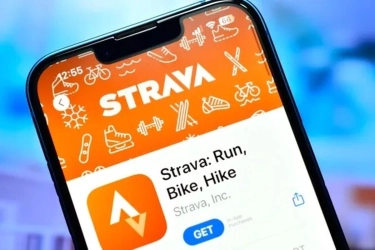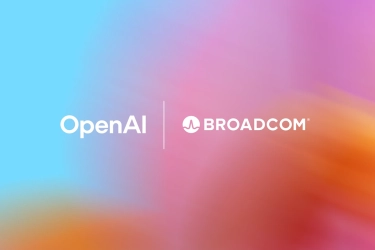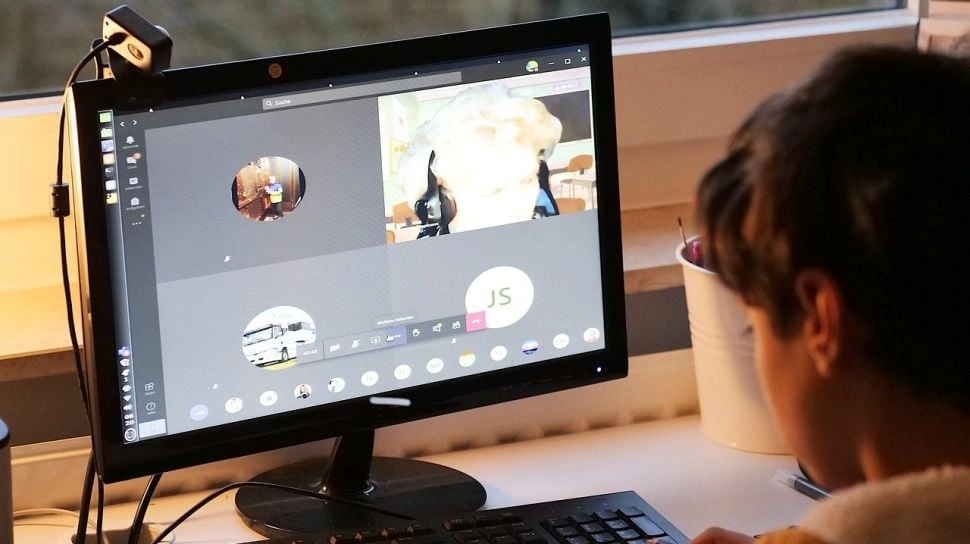
Webcam Windows Bermasalah? Jangan Panik, Coba Solusi Ini!
Webcam pada Windows adalah hal yang penting karena digunakan untuk berkomunikasi ketika melakukan panggilan video. Namun ketika webcam mengalami masalah, pengguna tidak perlu panik karena dapat mengatasinya dengan beberapa solusi.
Berikut ini cara memperbaiki webcam yang tidak berfungsi di Windows:
1. Periksa pengaturan akses
Jika webcam dinonaktifkan di Windows, maka tidak ada aplikasi apa pun yang dapat menggunakannya.
Buka Settings > Privacy & security > Camera. Pastikan bagian Camera access diaktifkan. Lihatlah daftar aplikasi yang dapat mengakses kamera dan pastikan aplikasi yang pengguna gunakan memiliki izin untuk mengakses kamera.
Jika pengguna mencoba menggunakan webcam di dalam browser, pengaturan privasi browser mungkin memblokir kamera. Untuk sebagian besar browser populer, buka Settings > Privacy atau Security, dan cari pengaturan akses khusus situs atau perangkat keras.
Kemudian pilih Camera dan lihat apakah semua situs diizinkan, semua situs diblokir, atau hanya situs tertentu yang memiliki akses.
2. Periksa pengelola perangkat Windows
Pembaruan Windows, driver yang buruk, atau bahkan aplikasi dapat menonaktifkan webcam atau kamera Device Manager. Jika dinonaktifkan, tidak ada yang bisa mengaksesnya.
- Tekan Win + X, pilih Device Manager, dan pilih Camera.
- Klik kanan pada perangkat dan pilih Enable device.
- Jika pengguna hanya melihat Disable device, pilih opsi tersebut, mulai ulang perangkat, lalu kembali ke Device Manager untuk mengaktifkan kamera.
3. Periksa pengaturan antivirus
Perangkat lunak antivirus terkadang memengaruhi webcam. Pengaturan antivirus tidak ingin membiarkan kamera menyala untuk menghindari akses tidak sah.
Oleh karena itu, periksa pengaturan di perangkat lunak dan hubungi produsennya untuk informasi lebih lanjut.
![Ilustrasi webcam di laptop. [Unsplash/Chris Montgomery]](https://media.suara.com/pictures/653x366/2024/05/03/33197-ilustrasi-webcam.jpg) Ilustrasi webcam di laptop. [Unsplash/Chris Montgomery]
Ilustrasi webcam di laptop. [Unsplash/Chris Montgomery]4. Instal atau perbarui Driver
Windows mencoba menginstal driver yang diperlukan saat menginstal perangkat keras, namun terkadang, ini tidak berhasil. Jika webcam tidak berfungsi, coba kunjungi situs web produsen, dan unduh paket instalasi driver.
Meskipun driver diinstal pada awalnya, mungkin ada versi terbaru yang akan menyelesaikan masalah ini. Seringkali, situs web menawarkan saran pemecahan masalah khusus perangkat lainnya dan juga memberikan petunjuk pemasangan.
- Untuk memeriksa driver yang diperbarui melalui Windows, tekan Win + X, dan pilih Device Manager. Pilih Camera atau Sound, video, and game controllers tergantung pada perangkat, lalu klik kanan pada webcam atau kamera, dan pilih Properties.
- Buka tab Driver dan klik Update Driver. Jika webcam berhenti berfungsi setelah pembaruan driver, pilih Roll
- Back Driver untuk kembali ke driver yang berfungsi.
5. Hapus instalasi webcam driver
Terkadang, menghapus instalasi dan menginstal ulang driver webcam dapat memperbaiki masalah. Buka Device Manager, pilih Camera, kemudian klik kanan perangkat dan pilih Uninstall device.
Setelah klik OK, nyalakan kembali PC dan biarkan Windows menginstal ulang drivernya.
Itulah beberapa solusi yang bisa pengguna lakukan jika webcam tidak berfungsi di Windows.
Tag: #webcam #windows #bermasalah #jangan #panik #coba #solusi