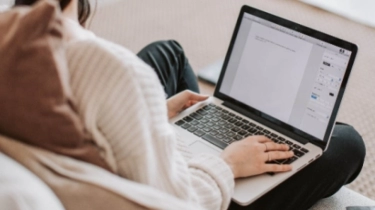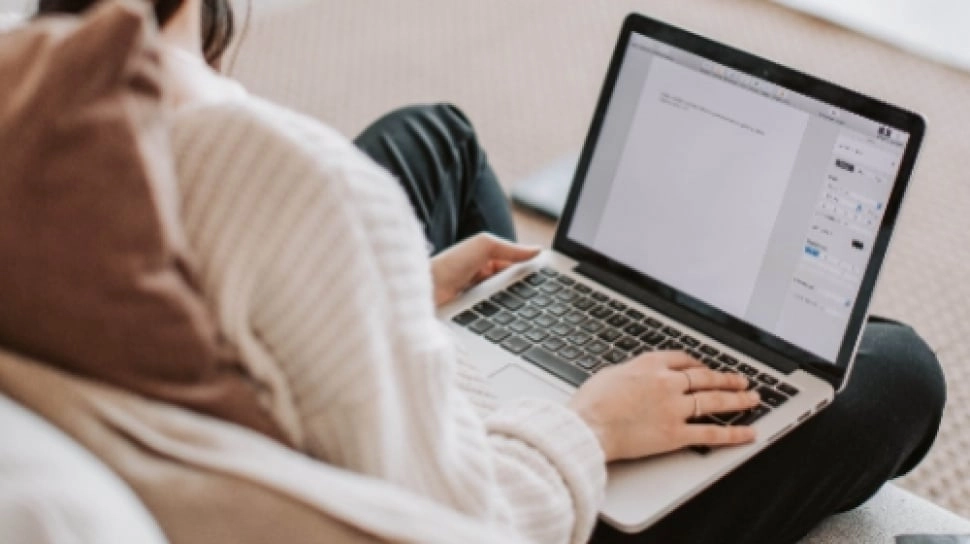
4 Cara Membuat Garis di Microsoft Word, Lengkap Langkah-langkah Panduannya
Cari tahu bagaimana cara membuat garis di Microsoft Word dengan mudah? Ada beberapa kebutuhan akan garis di Microsoft Word. Ikuti tutorial Microsoft Word ini, ada beberapa metode membuat garis dengan mudah.
Microsoft Word bukan hanya sekadar aplikasi untuk mengetik dokumen. Dengan berbagai fitur yang tersedia, Word memungkinkan pengguna untuk membuat dokumen yang menarik dan profesional. Salah satu cara untuk meningkatkan estetika dan fungsionalitas dokumen adalah dengan menambahkan garis.
Di Microsoft Word, garis adalah elemen pemformatan visual yang dapat ditambahkan ke dokumen untuk berbagai tujuan. Garis bisa berupa garis horizontal lurus, garis vertikal, garis miring, garis putus-putus, garis ganda, dan lain sebagainya.
Artikel ini akan membahas berbagai cara untuk membuat garis di Microsoft Word. Berikut cara membuat garis di Microsoft Word yang tim rangkum untuk kamu.
Cara Membuat Garis di Microsoft Word dengan Tombol Underline (Garis Bawah)
- Pilih teks yang ingin diberi garis bawah.
- Di tab Home, cari grup Font.
- Klik tombol Underline (biasanya berbentuk huruf "U" dengan garis bawah).
Catatan:
- Gunakan shortcut keyboard Ctrl+U untuk menambahkan atau menghapus garis bawah dengan cepat.
- Klik panah kecil di sebelah tombol Underline untuk memilih gaya garis bawah yang berbeda, seperti garis bawah ganda atau garis putus-putus.
Cara Membuat Garis di Microsoft Word dengan Borders
- Tempatkan kursor kamu di tempat yang kamu inginkan untuk memasukkan garis.
- Di tab Home, cari grup Paragraph.
- Klik panah bawah pada tombol Borders.
- Pilih Top Line atau Bottom Line untuk menambahkan garis horizontal di bagian atas atau bawah kursor kamu.
- Untuk lebih banyak opsi, pilih Borders and Shading.
- Di jendela Borders and Shading, kamu dapat memilih jenis garis, ketebalan, warna, dan posisinya (atas, bawah, kiri, kanan, atau semua sisi).
Menggunakan Quick Styles dengan AutoFormat
- Ketik teks yang ingin kamu beri garis dan format tambahan.
- Sorot seluruh teks.
- Di tab Home, cari grup Styles.
- Arahkan kursor ke opsi AutoFormat dan lihat pratinjau gaya yang tersedia.
- Pilih gaya yang menyertakan garis bawah atau garis horizontal, seperti "Heading 1" atau "Heading 2".
Cara Membuat Garis di Microsoft Word dengan Shape Tools
- Klik tab Insert.
- Di grup Illustrations, klik tombol Shapes.
- Pilih jenis garis yang kamu inginkan dari menu drop-down, seperti garis lurus, panah, atau garis lengkung.
- Klik dan tahan mouse di dokumen tempat kamu ingin membuat garis.
- Seret mouse untuk menggambar garis ke panjang dan lebar yang diinginkan.
- Kamu dapat memformat garis dengan tab Shape Format (atau Format di beberapa versi Word) untuk mengubah warna, ketebalan, dan gaya garis.
Itulah cara membuat garis di Microsoft Word yang bisa kamu coba untuk membuat dokumen kamu lebih rapi dan profesional. Semoga tutorial Microsoft Word di atas membantu.
Kontributor : Pasha Aiga Wilkins
Tag: #cara #membuat #garis #microsoft #word #lengkap #langkah #langkah #panduannya