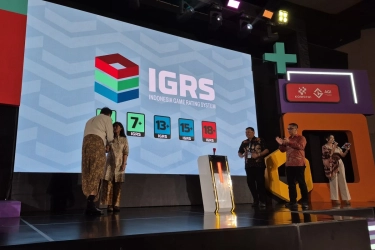Lupa Password? Tak Perlu Panik! Begini Cara Menemukannya di Chrome
Kata sandi atau password berbasis teks masih menjadi alat autentikasi utama di berbagai platform. Pengguna dapat menggunakan Pengelola Kata Sandi Google untuk mengamankan kode sandi.
Pada dasarnya, ini seperti asisten pribadi untuk login. Namun, bukan berarti sistem ini sempurna karena terkadang pengguna harus mencari kodenya.
Berikut ini cara menemukan kata sandi yang tersimpan di Google Chrome, baik di desktop maupun Android:
1. Cara mengakses kata sandi di Google Chrome di Android
Chrome adalah browser seluler paling populer. Jika pengguna menggunakan Android, ikuti langkah-langkah berikut untuk menemukan password tersimpan di pengelola kata sandi Chrome.
- Buka aplikasi Chrome di perangkat Android.
- Ketuk titik vertikal di sudut kanan atas untuk membuka menu drop-down.
- Pilih Settings > Password Manager.
- Gulir seluruh kata sandi dan pilih akun yang ingin pengguna lihat.
- Alternatifnya, ketuk kotak pencarian kata sandi dan ketikkan nama situs web untuk menemukan kodenya.
- Ketik PIN atau gunakan biometrik untuk mengakses kredensial akun yang disimpan.
- Layar overview baru terbuka dengan nama akun dan kata sandi tersimpan disembunyikan secara default. Ketuk ikon mata untuk menampilkan kata sandi atau ikon salin untuk menempelkannya di tempat lain melalui clipboard.
- Ketuk panah kembali untuk kembali ke halaman utama Pengelola Kata Sandi.
Pengguna sekarang dapat mengakses kata sandi yang tersimpan di Google Chrome.
![Google Chrome. [PhotoMIX Company/Pexel]](https://media.suara.com/pictures/653x366/2022/07/28/63486-google-chrome.jpg) Google Chrome. [PhotoMIX Company/Pexel]
Google Chrome. [PhotoMIX Company/Pexel]2. Cara mengakses kata sandi di Google Chrome pada PC desktop atau Chromebook
Menemukan kata sandi yang tersimpan dapat dilakukan dengan cepat dan mudah menggunakan browser web desktop di Windows atau Mac atau perangkat Chromebook. Ikuti langkah ini:
- Buka Chrome.
- Klik ikon menu tiga titik di sudut kanan atas layar.
- Pilih Google Password Manager dari pop-up. Alternatifnya, buka Settings > Autofill and passwords > Google Password Manager.
- Gulir daftar akun yang disimpan ke akun Google. Gunakan bilah pencarian di bagian atas untuk menemukan situs web atau aplikasi.
- Klik akun yang ingin diakses. Pengguna akan diminta memasukkan pin atau kata sandi Windows Hello.
- Klik ikon mata untuk melihat kata sandi yang tersimpan.
Itulah yang dapat pengguna lakukan untuk mengakses kata sandi atau password yang tersimpan di Google Chrome.
Tag: #lupa #password #perlu #panik #begini #cara #menemukannya #chrome