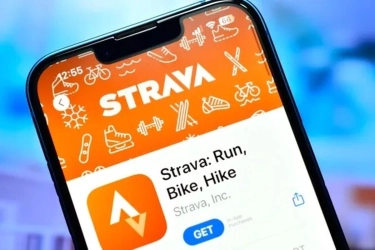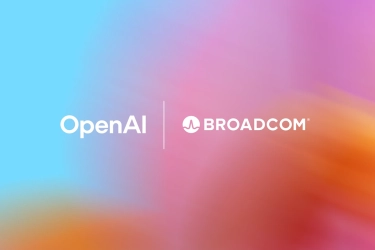Apa Itu Safe Mode di Excel dan Cara Mengatasinya
- Safe Mode di Excel adalah fitur bawaan yang dirancang untuk membantu pengguna mengatasi masalah saat membuka aplikasi.
Mode ini secara otomatis aktif ketika Excel mendeteksi adanya gangguan, seperti file yang rusak, konflik dengan add-in, atau perangkat lunak pihak ketiga.
Dalam Safe Mode, Excel hanya memuat fungsi dasar tanpa add-in atau pengaturan khusus, memungkinkan Anda untuk tetap mengakses file meskipun aplikasi mengalami masalah.
Meskipun bermanfaat, Safe Mode seringkali membatasi beberapa fitur yang mungkin Anda perlukan untuk bekerja secara optimal.
Oleh karena itu, memahami penyebab Excel masuk ke Safe Mode dan cara mengatasinya sangat penting. Selengkapnya berikut ini KompasTekno mengulas mengenai cara mengatasi safe mode di Excel.
Nonaktifkan Add-ins
Add-ins sering kali menjadi penyebab utama konflik di Excel, terutama yang berasal dari pihak ketiga. Untuk memeriksa apakah masalah berasal dari add-ins, ikuti langkah berikut:
Buka Excel dalam Safe Mode dengan menekan tombol Ctrl saat membuka aplikasi, lalu klik Yes saat diminta.
- Masuk ke File > Options > Add-ins.
- Di bagian bawah jendela, pilih COM Add-ins pada menu dropdown dan klik "Go".
- Hapus centang pada semua add-ins yang ada, lalu klik OK.
- Tutup dan buka kembali Excel secara normal.
Jika Excel berjalan normal, aktifkan add-ins satu per satu untuk menemukan mana yang bermasalah.
Perlu diperhatikan sebagian besar add-ins yang tidak kompatibel adalah yang berasal dari pihak ketiga atau sudah usang. Perbarui atau hapus jika ditemukan masalah.
Perbarui software
Menggunakan versi Microsoft Office atau Windows yang sudah usang dapat menyebabkan masalah kompatibilitas. Berikut ini caranya:
Microsoft Office:
- Buka aplikasi Excel.
- Masuk ke File > Account > Update Options > Update Now.
- Pastikan Office Anda diperbarui ke versi terbaru.
Windows:
- Masuk ke Settings > Update & Security > Windows Update.
- Klik Check for Updates, lalu instal pembaruan yang tersedia.
- Pembaruan biasanya menyertakan perbaikan bug yang dapat mengatasi masalah kompatibilitas dan kinerja.
Perbaiki instalasi office
Jika Excel masih bermasalah meskipun add-ins dinonaktifkan dan perangkat lunak diperbarui, instalasi Office mungkin rusak. Berikut langkah-langkah untuk memperbaikinya:
- Masuk ke Control Panel > Programs > Programs and Features.
- Cari dan pilih Microsoft Office, lalu klik "Change" atau "Modify."
- Pilih opsi Quick Repair untuk perbaikan cepat. Jika ini tidak berhasil, gunakan Online Repair untuk perbaikan yang lebih menyeluruh (memerlukan koneksi internet).
Pastikan Anda memiliki cadangan data penting sebelum melakukan repair untuk mencegah kehilangan konfigurasi tertentu.
Nonaktifkan hardware Graphics Acceleration
Masalah tampilan atau kinerja grafis juga dapat menyebabkan Excel masuk Safe Mode. Anda bisa menonaktifkan akselerasi grafis dengan langkah berikut:
- Buka Excel dalam Safe Mode.
- Masuk ke File > Options > Advanced.
- Gulir ke bawah ke bagian Display.
- Centang opsi Disable hardware graphics acceleration, lalu klik "OK."
- Tutup dan buka kembali Excel secara normal.
Menonaktifkan akselerasi grafis sering kali membantu memperbaiki masalah terkait tampilan dan kinerja, terutama pada perangkat dengan driver grafis yang tidak stabil.
Demikian ulasan mengenai apa itu safe mode di Excel dan cara mengatasinya. Semoga membantu.
Dapatkan update berita teknologi dan gadget pilihan setiap hari. Mari bergabung di Kanal WhatsApp KompasTekno.
Caranya klik link https://whatsapp.com/channel/0029VaCVYKk89ine5YSjZh1a. Anda harus install aplikasi WhatsApp terlebih dulu di ponsel.
Tag: #safe #mode #excel #cara #mengatasinya