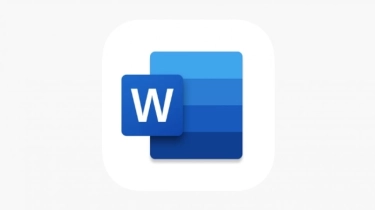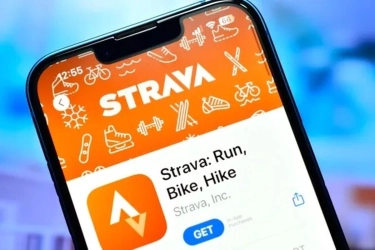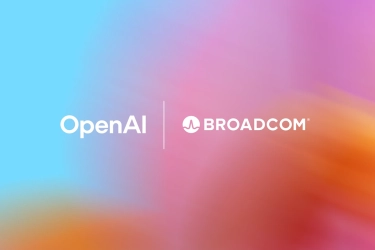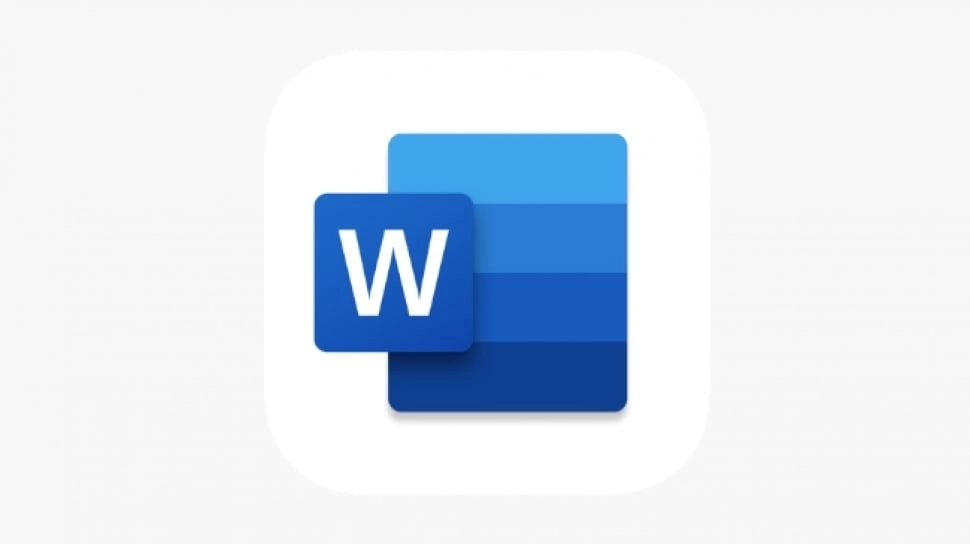
Cara Menyimpan Dokumen Word sebagai Gambar
Meskipun Microsoft Word mempermudah penyimpanan dokumen sebagai PDF atau halaman web, Microsoft Word tidak memiliki opsi untuk menyimpan dokumen langsung sebagai gambar.
Untungnya, pengguna masih bisa melakukan solusi lainnya. Baik pengguna ingin membagikan paragraf tertentu dari dokumen atau menyertakan cuplikan dalam presentasi, ada beberapa cara untuk mengubah konten Word menjadi gambar.
Berikut ini cara mengonversi dokumen Word menjadi gambar JPG atau PNG:
1. Gunakan opsi Paste Special
Menggunakan opsi Paste Special di Microsoft Word adalah salah satu cara paling mudah untuk mengubah teks di dokumen menjadi gambar.
- Buka dokumen Word yang ingin disimpan ebagai gambar. Pilih teks yang ingin disimpan atau tekan Ctrl + A untuk memilih semuanya. Kemudian, klik kanan pada pilihan pengguna dan klik Copy.
- Tekan Ctrl + N untuk membuka dokumen Word baru. Klik menu Paste di pojok kiri atas dan pilih opsi Paste Special.
- Pilih Picture (Enhanced Metafile) dan klik Ok.
- Klik kanan pada gambar dan pilih Save as Picture dari menu yang dihasilkan
- Di jendela Save as Picture, navigasikan ke folder tempat pengguna ingin menyimpan gambar.
- Masukkan nama untuk gambar dan klik menu drop-down di sebelah Save as type untuk memilih format gambar. Setelah itu klik Save.
2. Gunakan alat tangkapan layar
Jika pengguna hanya ingin menyimpan paragraf atau halaman tertentu dari dokumen Word sebagai gambar, pengguna dapat menggunakan Snipping Tool atau alat tangkapan layar pihak ketiga di Windows. Berikut langkah-langkahnya:
- Buka dokumen Word dan navigasikan ke halaman berisi teks yang ingin disimpan sebagai simpan.
- Sesuaikan tampilan halaman sesuai keinginan dengan menyeret penggeser zoom yang terletak di sudut kanan bawah.
- Tekan pintasan keyboard Ctrl + Shift + S atau tombol PrntScrn untuk mengakses Snipping Tool. Tangkap area berisi teks yang ingin disimpan sebagai gambar.
- Klik ikon simpan di jendela Snipping Tool.
- Masukkan nama file yang sesuai, klik menu drop-down di samping Simpan sebagai tipe untuk memilih format pilihan, kemudian klik Save.
 Ilustrasi Microsoft Word (Pexels/Vlada Karpovich)
Ilustrasi Microsoft Word (Pexels/Vlada Karpovich)3. Gunakan aplikasi Paint
Cara cepat lainnya untuk mengubah dokumen Word menjadi gambar melibatkan penggunaan aplikasi Microsoft Paint. Selain format populer seperti JPEG dan PDF, aplikasi Paint juga memungkinkan menyimpan dokumen Word dalam format GIF, HEIC, TIFF, dan format lainnya.
- Buka dokumen Word dan pilih teks yang ingin disimpan sebagai gambar. Klik kanan pada pilihan pengguna dan klik Copy.
- Klik ikon pencarian di taskbar, ketik Paint, dan tekan Enter.
- Klik menu Edit di bagian atas dan pilih Paste.
- Klik menu File dan pilih Save.
- Masukkan nama untuk gambar dan gunakan menu drop-down untuk memilih format yang tersedia. Lalu, tekan Save.
Dengan mengikuti metode di atas, pengguna dapat menyimpan dokumen Word sebagai gambar.