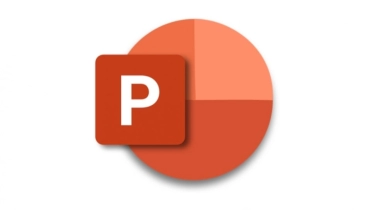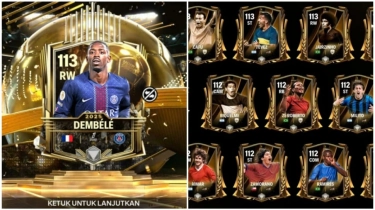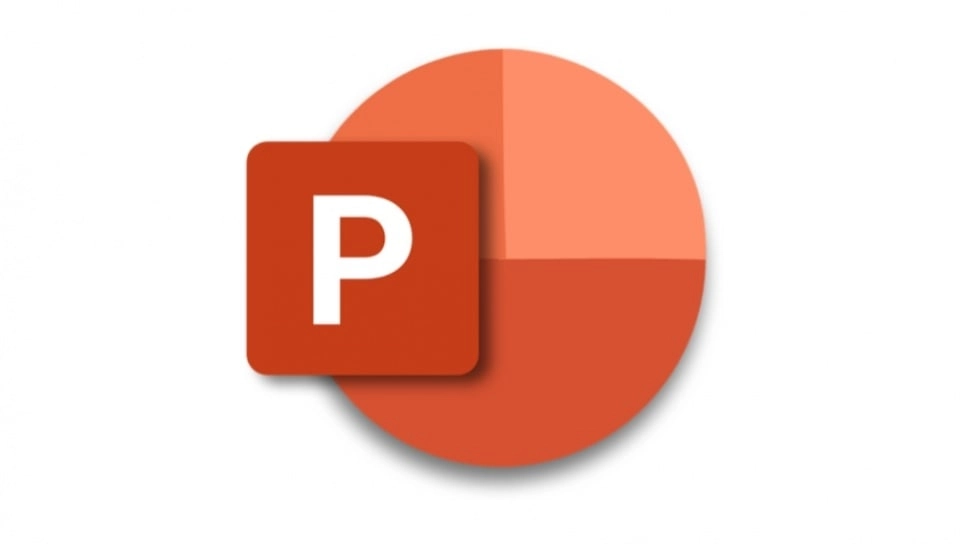
Cara Membuat Latar Belakang Gambar Transparan di PowerPoint
Pengguna dapat menghapus latar belakang gambar di PowerPoint dan menjadikan bagian itu transparan. Metode ini berlaku untuk semua versi PowerPoint, baik di Windows maupun Mac.
Berikut ini cara membuat latar belakang gambar transparan di PowerPoint:
Cara menggunakan Background Remover di PowerPoint
Jika latar belakang gambar berwarna solid, pengguna dapat dengan mudah menghilangkan latar belakang tersebut sehingga hanya gambar utama yang muncul. Hal ini memungkinkan teks, gambar lain, atau warna berbeda untuk ditampilkan.
- Buka slide dengan gambar yang ingin diterapkan latar belakang transparan.
- Klik dua kali gambar tersebut. Tab baru, yaitu Picture Format akan muncul di bagian atas PowerPoint.
- Pilih Remove Background dari menu Picture Format.
- Untuk menyesuaikan area gambar mana yang disimpan dan mana yang dibuat transparan, pilih Mark Areas to Keep atau Mark Areas to Remove untuk menentukan bagian foto yang harus tetap ada atau dihapus. Kemudian, buatlah garis di sekeliling area pada gambar.
- Di PowerPoint untuk Mac, pilih What to keep atau What to remove.
- Pilih Keep Changes untuk menghapus latar belakang.
 Ilustrasi powerpoint (freepik.com/freepik)
Ilustrasi powerpoint (freepik.com/freepik)Cara membuat satu warna transparan
Jika pengguna lebih suka menetapkan satu warna sebagai transparan, PowerPoint juga memungkinkan pengguna melakukannya, dari menu yang sama:
- Klik dua kali gambar tersebut.
- Dari grup menu Picture Format di bagian atas layar, pilih Color > Set Transparent Color.
- Pilih area gambar yang warnanya ingin pengguna jadikan transparan.
Itulah langkah demi langkah untuk membuat latar belakang gambar transparan di PowerPoint.
Tag: #cara #membuat #latar #belakang #gambar #transparan #powerpoint