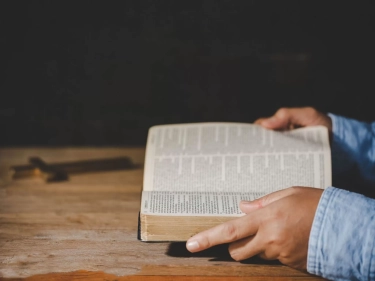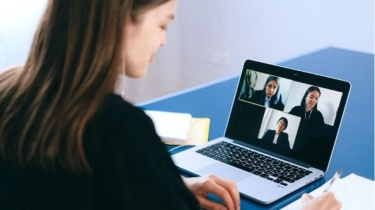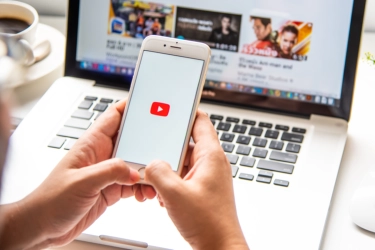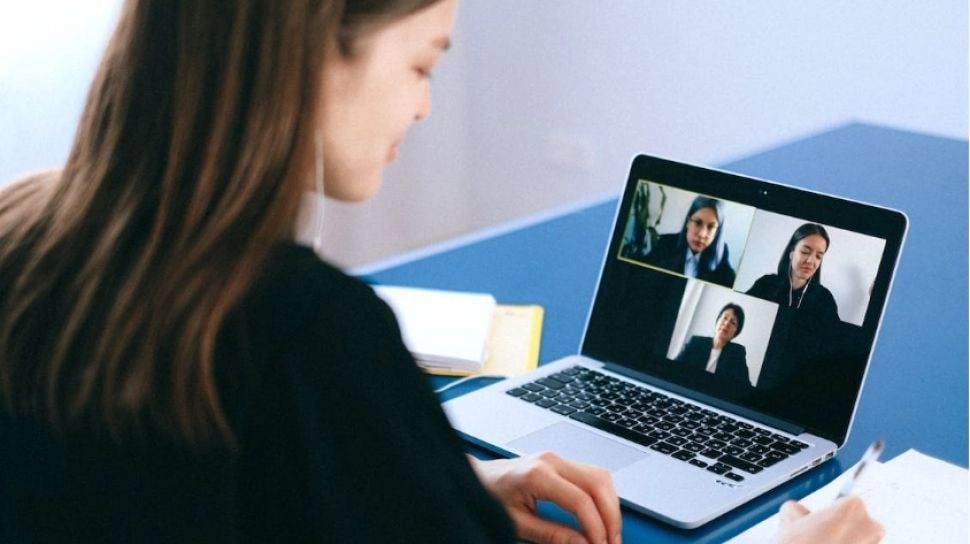
10 Cara Memperbaiki Kamera Zoom yang Tidak Berfungsi
Terkadang kamera Zoom memiliki masalah dan tidak mau menyala. Jika kamera tidak berfungsi di Zoom, pengguna masih dapat berpartisipasi dalam rapat hanya dengan mikrofon. Namun, lebih baik mengobrol sambil bertatap muka.
Oleh karena itu, pengguna bisa melakukan 10 tips untuk memperbaiki kamera Zoom yang tidak berfungsi:
Cara memperbaiki Zoom webcam yang tidak berfungsi
Ikuti langkah-langkah berikut sesuai urutan agar kamera berfungsi dengan benar di Zoom. Setelah melakukan setiap tips, uji kamera untuk memastikan kamera berfungsi.
1. Pastikan kamera sudah terpilih
Selama rapat, pilih panah atas di sebelah ikon kamera dan pastikan webcam yang diinginkan dipilih. Selain itu, jika ikon kamera memiliki garis di jendela Zoom, pilih ikon untuk mengaktifkan kamera.
2. Pastikan kamera terhubung dan dihidupkan
Jika pengguna menggunakan webcam eksternal untuk Zoom, periksa kerusakan pada kabel penghubung, dan coba sambungkan ke port USB lain jika memungkinkan. Untuk webcam nirkabel, periksa pengaturan Bluetooth dan pastikan baterai perangkat terisi daya.
3. Tutup program lain yang dapat mengakses kamera
Perangkat lunak lain mungkin bersaing dengan Zoom untuk mengakses webcam.
4. Periksa izin aplikasi
Apa pun platform yang pengguna gunakan, Zoom adalah aplikasi yang memerlukan izin untuk menggunakan kamera.
5. Periksa pembaruan Zoom
Mungkin ada perbaikan bug yang menunggu untuk dipasang yang akan memperbaiki webcam yang tidak berfungsi.
 Aplikasi Zoom. ANTARA/Reuters/Jakub Porzycki.
Aplikasi Zoom. ANTARA/Reuters/Jakub Porzycki.6. Periksa pengaturan perangkat
Jika pengguna memiliki perangkat lunak webcam di komputer, buka perangkat lunak tersebut dan lihat opsi pengaturan yang mungkin menonaktifkan kamera.
7. Perbarui driver perangkat
Pengguna Windows mungkin perlu menginstal driver baru untuk webcam agar dapat berfungsi.
8. Mulai ulang perangkat
Reboot memperbaiki sebagian besar masalah komputer karena menutup semua proses yang sedang berlangsung yang dapat mengganggu perangkat lunak atau perangkat keras, seperti kamera.
9. Perbarui Mac
Jika pengguna menggunakan Mac yang menjalankan macOS 10.7, tingkatkan ke versi sistem operasi macOS yang lebih baru.
10. Ubah pengaturan video lanjutan Zoom
Zoom menyediakan alat yang dirancang untuk menyempurnakan pemutaran video, tetapi terkadang memberikan hasil sebaliknya. Jika video pengguna terus terdistorsi, buka pengaturan Zoom pada tab Video dan pilih Advanced untuk menyesuaikan opsi ini.
Itulah yang dapat pengguna lakukan untuk mengatasi masalah kamera tidak berfungsi di Zoom.
Tag: #cara #memperbaiki #kamera #zoom #yang #tidak #berfungsi