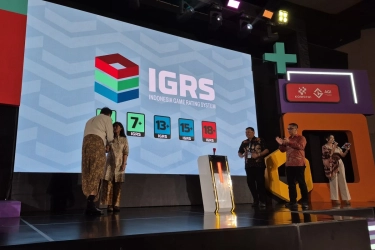3 Cara Mudah Merekam Layar di Windows 11
Merekam layar adalah fitur yang sangat berguna yang tersedia di Windows 11. Dalam kapasitas profesional, fitur ini memungkinkan pengguna menangkap layar untuk menyoroti masalah atau memperlihatkan alur kerja baru kepada kolega.
Pengguna juga dapat merekam presentasi yang dapat dibagikan ke seluruh perusahaan. Untuk bermain game, pengguna dapat merekam klip aksi yang kemudian bisa dibagikan dengan teman atau diposting secara online.
Jika pengguna ingin merekam layar di Windows 11, berikut ini cara melakukannya dengan benar:
1. Gunakan Screen Recorder
Snipping Tool sekarang memungkinkan pengguna menggunakan fitur yang disebut Screen Recorder.
- Cari "Snipping Tool" di menu Start.
- Tekan tombol Record di toolbar, lalu pilih New.
- Pilih area layar yang ingin direkam.
- Tekan Start. Ini akan memulai hitungan mundur. Saat hitungan mundur mencapai nol, perekaman layar akan dimulai.
- Saat pengguna siap untuk berhenti merekam, tekan Stop. Windows 11 kemudian akan membiarkan pengguna memilih tempat menyimpan atau membagikan video.
![Ilustrasi Windows 11 SE pada sebuah laptop. [Dok Windows]](https://media.suara.com/pictures/653x366/2021/11/11/84410-windows-11-se.jpg) Ilustrasi Windows 11. [Dok Windows]
Ilustrasi Windows 11. [Dok Windows]2. Gunakan Xbox Game Bar
Meskipun ini dikhususkan untuk bermain game, ini dapat merekam aplikasi apa pun yang pengguna buka, selama itu hanya satu jendela dalam satu waktu.
- Untuk menggunakan Xbox Gamebar, PC harus mendukung serangkaian encoder. Namun hal ini seharusnya tidak menjadi masalah, karena pembuat encode ini diaktifkan di semua kartu grafis dan prosesor Intel terbaru.
- Untuk memulai Xbox Game Bar, kunjungi menu Start Windows 11 dan cari Game Bar.
- Kemudian klik Enable Xbox Game Bar untuk membuka pengaturan dan memastikan tombol dalam posisi On.
- Setelah Xbox Game Bar diaktifkan, pengguna dapat merekam layar kapan saja di Windows 11 dengan tombol Windows + G. Pastikan pengguna memiliki aplikasi yang terbuka di latar belakang karena Xbox Game Bar tidak akan merekam desktop.
- Setelah pengguna menekan perintah dual-key, pengguna akan melihat ikon Record di kiri atas layar.
- Jika pengguna mengetuk tombol itu, Game Bar akan memperkecil dan mulai merekam. Pengguna dapat berhenti kapan saja dengan tombol Stop di kanan atas layar.
- Rekaman pengguna akan disimpan secara default ke folder Captures di Video di File Explorer.
3. Gunakan PowerPoint
Cara lain untuk merekam layar di Windows 11 adalah dengan PowerPoint. PowerPoint memungkinkan pengguna merekam beberapa jendela sekaligus. Namun, pengguna harus memastikan memiliki langganan Microsoft 365 agar dapat berfungsi dengan baik.
- Untuk memulai, buka file PowerPoint baru lalu klik menu Insert. Kemudian, pengguna akan melihat tombol Screen Recording. Tekan tombol itu, lalu mulai rekaman. Layar akan meredup dan pengguna akan melihat toolbar muncul.
- Pilih di mana pengguna ingin merekam dan klik tombol Record berwarna merah. Perekaman akan dimulai.
- Setelah selesai, klik Windows + Shift + Q untuk mengakhiri rekaman.
- Pengguna kemudian dapat menyimpan rekaman dengan mengklik kanan pada slide PowerPoint dengan rekaman tersebut dan memilih Save Media As dari daftar. Pilih di mana pengguna ingin menyimpan file.
Itulah beberapa opsi untuk merekam layar di Windows 11 dengan mudah.