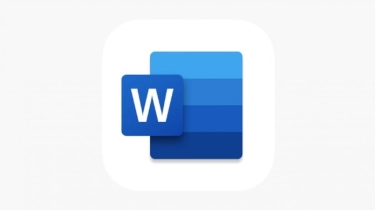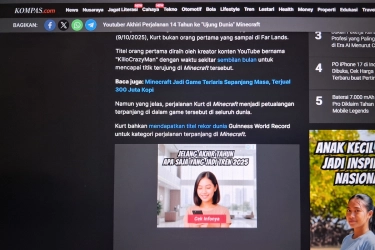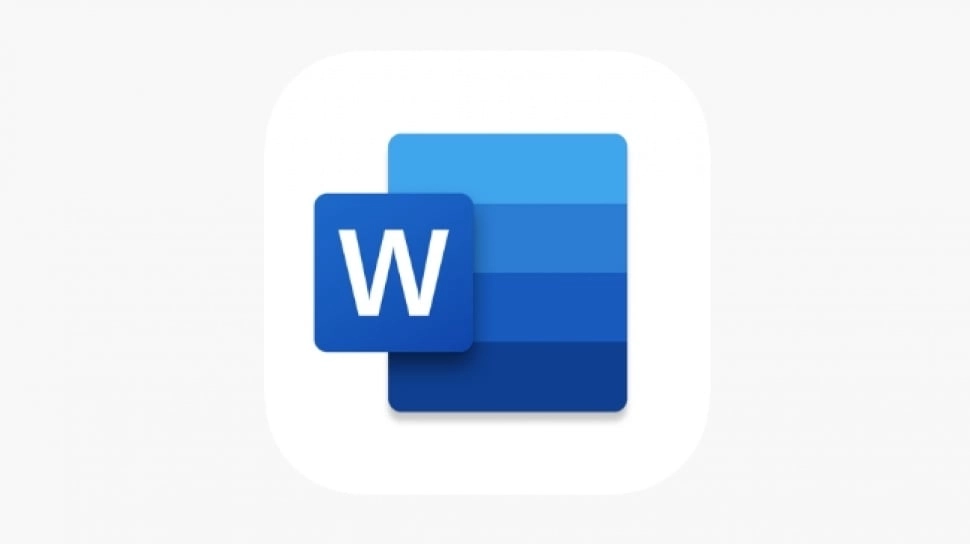
3 Cara Menggabungkan File Microsoft Word dengan Rapi
Cara menggabungkan file Microsoft Word terbilang cukup mudah. Ikuti tutorial Microsoft Word ini untuk menggabungkan file atau dokumen dengan rapi.
Dalam beberapa kasus, seseorang mungkin ingin menggabungkan beberapa dokumen Word menjadi satu untuk membuat laporan atau presentasi yang lebih terstruktur dan mudah diakses.
Misalnya, mereka dapat menggabungkan beberapa bab atau bagian dari laporan menjadi satu dokumen utuh. Jika ada revisi atau perubahan yang dilakukan pada beberapa versi dokumen Word, maka menggabungkan file Microsoft Word menjadi satu dapat membantu dalam melacak perubahan dan memastikan bahwa perubahan diterapkan dengan benar pada dokumen akhir.
Berikut cara menggabungkan file Microsoft Word yang tim Suara.com rangkum untuk kamu.
Cara Menggabungkan File Microsoft Word
- Buka salah satu dari dua versi dokumen yang ingin kamu gabungkan.
- Pada tab “Review”, pilih “Gabungkan Dokumen”.
- Dalam daftar “Dokumen Asli”, pilih satu versi dokumen.
- Dalam daftar “Dokumen yang Direvisi”, telusuri ke versi dokumen lainnya, lalu pilih “OK”.
- Perubahan dari salinan yang direvisi akan digabungkan ke dalam salinan baru yang didasarkan pada versi asli dokumen. Salinan asli tidak akan terpengaruh. Tanda revisi akan memperlihatkan perbedaan yang diperkenalkan oleh salinan dokumen yang direvisi.
Menggabungkan Beberapa Dokumen
- Buka dokumen Word yang ingin kamu tambahkan dokumen lain. Kamu bisa melakukannya dengan mengklik dua kali berkas dokumen atau membuka Word terlebih dahulu, lalu memilih “File” > “Open” dan memilih dokumen yang diinginkan.
- Klik area di dokumen tempat kamu ingin menambahkan dokumen berikutnya.
- Pada tab “Insert”, klik tombol “Object” di panel “Text”. Jendela dialog “Object” akan muncul.
- Pilih tab “Create from File” dan klik tombol “Browse”.
- Pilih dokumen yang ingin kamu tambahkan dan klik “Insert”.
- Ulangi langkah-langkah di atas untuk setiap dokumen yang ingin kamu gabungkan.
Menggabungkan Dua Versi dari Satu Dokumen yang Sama
- Buka salah satu dokumen Word yang ingin kamu gabungkan. Jika dokumen memiliki beberapa versi karena fitur “Track Changes” diaktifkan, kamu bisa mengikuti langkah ini.
- Klik tab “Review”.
- Pilih “Mailings” > “View”.
Itulah cara menggabungkan file Microsoft Word dengan mudah yang bisa kamu coba lakukan. Ingatlah bahwa metode ini hanya berfungsi pada Word 2007 atau versi yang lebih baru. Itulah tutorial Microsoft Word terbaru.
Kontributor : Pasha Aiga Wilkins
Tag: #cara #menggabungkan #file #microsoft #word #dengan #rapi