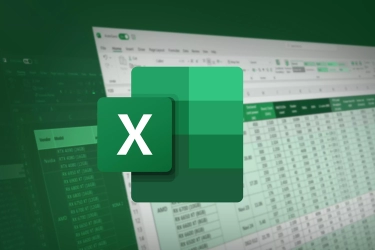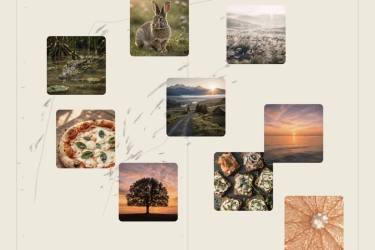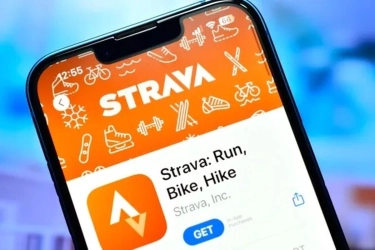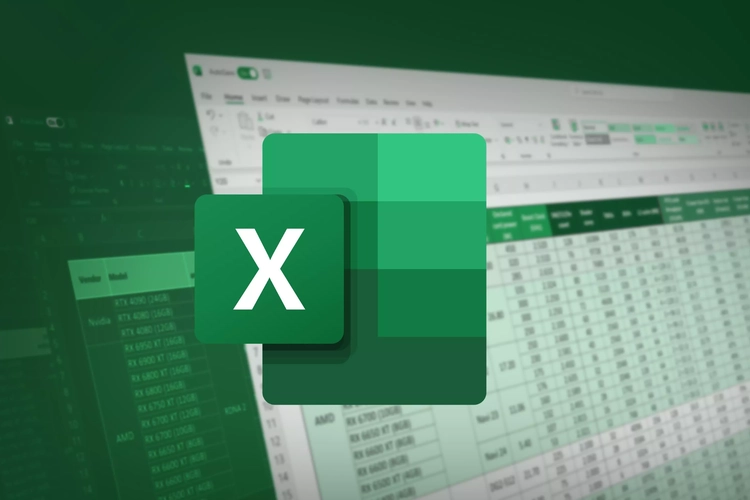
4 Cara Menghitung Rata-rata di Microsoft Excel, Mudah dan Praktis
- Microsoft Excel atau biasa disebut dengan Excel saja, merupakan aplikasi yang dibekali dengan bermacam-macam fitur pengolah data angka. Di Excel, pengguna bisa melakukan berbagai operasi hitung, termasuk menghitung nilai rata-rata dari kumpulan data.
Dengan adanya kemampuan itu, pengguna perlu kiranya mengetahui cara menghitung nilai rata-rata di Excel. Cara itu cukup berguna untuk membantu pengguna dalam berbagai hal seperti menghitung rata-rata nilai rapor atau menghitung rata-rata pendapatan.
Lantas, bagaimana cara menghitung rata-rata di Excel? Jika tertarik untuk mengetahui lebih lanjut, silakan simak penjelasan lengkap di bawah ini mengenai cara menghitung rata- rata di Excel dengan mudah dan praktis.
Cara menghitung rata-rata di Excel
Cara menghitung rata-rata di Excel itu cukup mudah. Untuk menghitungnya, pengguna sejatinya tinggal memasukkan rumus rata-rata di Excel dengan tepat. Untuk diketahui, rumus rata-rata di Excel adalah “=Average” (tanpa tanda kutip).
Rumus rata-rata di Excel itu nantinya disandingkan dengan data untuk memulai penghitungan. Adapun penjelasan cara menghitung rata-rata di Excel adalah sebagai berikut.
1. Cara menghitung rata-rata di Excel dengan memasukkan data secara manual
Cara yang pertama, pengguna bisa menghitung rata-rata di Excel dengan memasukkan rumus dan data secara manual satu per satu dengan format seperti ini “=Average(number1;number2;number3;dan seterusnya)”.
Adapun cara menghitung rata-rata di Excel dengan memasukkan data secara manual menggunakan rumus itu adalah sebagai berikut:
- Buka Microsoft Excel dan siapkan data yang hendak dihitung, misalnya nilai 50, 65, 70, 80, 65, 75, 60, dan 50.
- Kemudian, masukkan rumus ini “=Average(50;65;70;80;65;75;60;50)” (tanpa tanda kutip). Pastikan tiap data dipisah menggunakan tanda “;”.
- Setelah itu, tekan Enter dan nilai rata-rata dari data tersebut bakal disajikan.
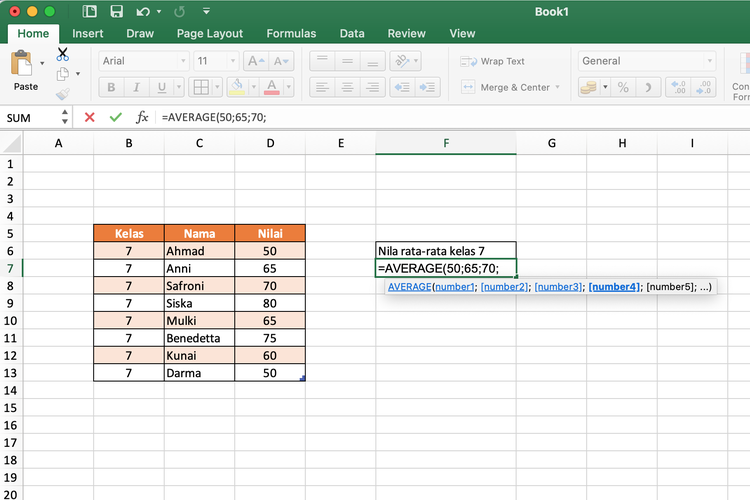 Ilustrasi cara menghitung rata-rata di Excel dengan memasukkan data secara manual.
Ilustrasi cara menghitung rata-rata di Excel dengan memasukkan data secara manual.
2. Cara menghitung rata-rata di Excel dengan memasukkan data dari rentang tertentu
Cara menghitung rata-rata di Excel yang kedua adalah pengguna bisa memasukkan rumus dan data dari rentang baris atau kolom tempat data tersebar. Formatnya adalah seperti ini “=Average(rentang data)”.
Adapun cara menghitung rata-rata di Excel dengan memasukkan data dari rentang tertentu menggunakan rumus itu adalah sebagai berikut:
- Buka Microsoft Excel dan siapkan data yang hendak dihitung, misalnya nilai 50, 65, 70, 80, 65, 75, 60, dan 50.
- Lihat data tersebut tersebar dari cell (kotak) nomor berapa sampai nomor berapa, misalnya D6 hingga D13.
- Selanjutnya, masukan rumus “=Average(D6:D13)” (tanpa tanda kutip).
- Kemudian, tekan Enter dan nilai rata-rata dari data tersebut bakal disajikan.
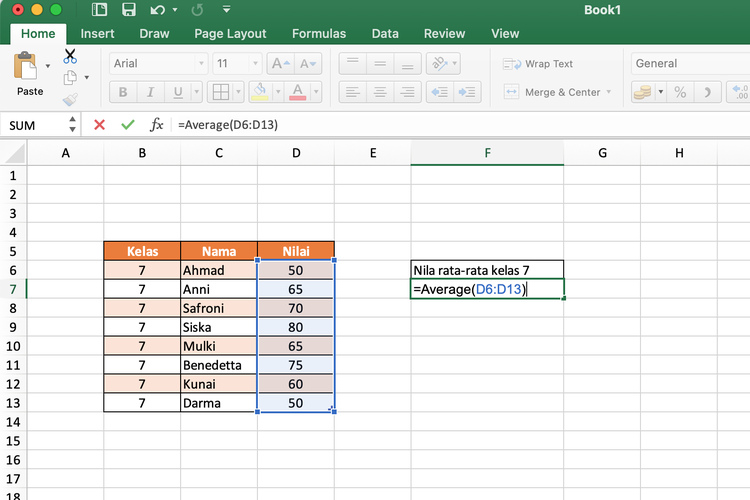 Ilustrasi cara menghitung rata-rata di Excel dengan memasukkan data dari rentang tertentu.
Ilustrasi cara menghitung rata-rata di Excel dengan memasukkan data dari rentang tertentu.
3. Cara menghitung rata-rata di Excel secara otomatis
Cara yang ketiga, pengguna bisa menghitung rata-rata di Excel secara otomatis tanpa harus memasukkan data atau rumus secara manual. Adapun penjelasan cara menghitung rata-rata di Excel secara otomatis adalah sebagai berikut:
- Buka Microsoft Excel dan siapkan data yang hendak dihitung, misalnya nilai 50, 65, 70, 80, 65, 75, 60, dan 50.
- Blok atau seleksi semua data tersebut.
- Setelah itu, pada menu “Home”, klik ikon sigma (∑) dan pilih opsi “Average”.
- Terakhir, nilai rata-rata dari data tersebut bakal disajikan secara otomatis.
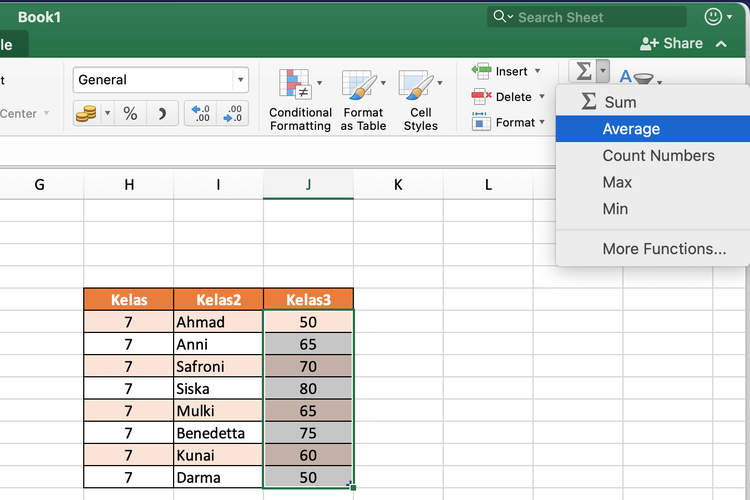 Ilustrasi cara menghitung rata-rata di Excel secara otomatis.
Ilustrasi cara menghitung rata-rata di Excel secara otomatis.
4. Cara menghitung rata-rata di Excel dengan kriteria tertentu
Cara yang keempat, pengguna bisa menghitung rata-rata di Excel dengan kriteria data tertentu. Misalnya, pengguna bisa mencari rata-rata dari nilai yang di atas 50.
Jika hendak menghitung rata-rata dengan kriteria seperti itu, rumusnya adalah “=Averageif(range;">nilai data tertentu")” (tanpa tanda kutip). Adapun cara menghitung rata-rata di Excel dengan rumus tersebut adalah sebagai berikut:
- Buka Microsoft Excel dan siapkan data yang hendak dihitung, misalnya nilai 50, 65, 70, 80, 65, 75, 60, dan 50.
- Lihat data tersebut tersebar dari cell (kotak) nomor berapa sampai nomor berapa, misalnya D6 hingga D13.
- Tentukan kriteria data yang hendak dihitung rata-ratanya, misalnya nilai yang di atas 50.
- Kemudian, tulis rumus ini “=Averageif(D6:D13;">50")” (tanpa tanda kutip).
- Selanjutnya, tekan Enter dan nilai rata-rata dari data dengan kriteria tersebut bakal disajikan.
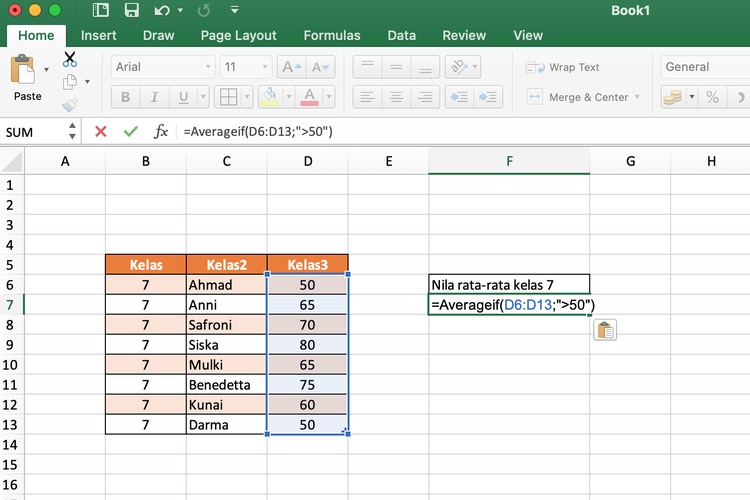 Ilustrasi cara menghitung rata-rata di Excel dengan kriteria tertentu.
Ilustrasi cara menghitung rata-rata di Excel dengan kriteria tertentu.
Untuk menghitung rata-rata dengan kriteria tertentu, pengguna bisa menentukkan kriteria data yang hendak dihitung sesuai kebutuhan. Misalnya, pengguna bisa menghitung rata-rata hanya pada subjek data tertentu.
Bila hendak menghitung rata-rata pada subjek data tertentu, pengguna dapat memakai rumus seperti ini “=Averageif(rentang cell subjek data;”subjek data tertentu”;rentang cell nilai subjek data)” (tanpa tanda kutip).
Cukup mudah bukan cara menghitung rata-rata di Excel? Dengan cara di atas, pengguna dapat melakukan operasi penghitungan nilai rata-rata dari sekumpulan data di Excel secara mudah dan praktis.
Penting diingat, supaya tidak mengalami eror, rumus rata-rata di Excel perlu dimasukkan secara tepat. Kesalahan sedikit dalam menulis rumus akan menghasilkan eror. Itulah penjelasan cara menghitung rata-rata di Excel dengan mudah, semoga bermanfaat.
Dapatkan update berita teknologi dan gadget pilihan setiap hari. Mari bergabung di Kanal WhatsApp KompasTekno. Caranya klik link https://whatsapp.com/channel/0029VaCVYKk89ine5YSjZh1a. Anda harus install aplikasi WhatsApp terlebih dulu di ponsel.
Tag: #cara #menghitung #rata #rata #microsoft #excel #mudah #praktis