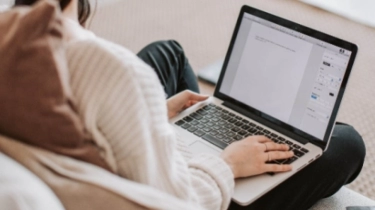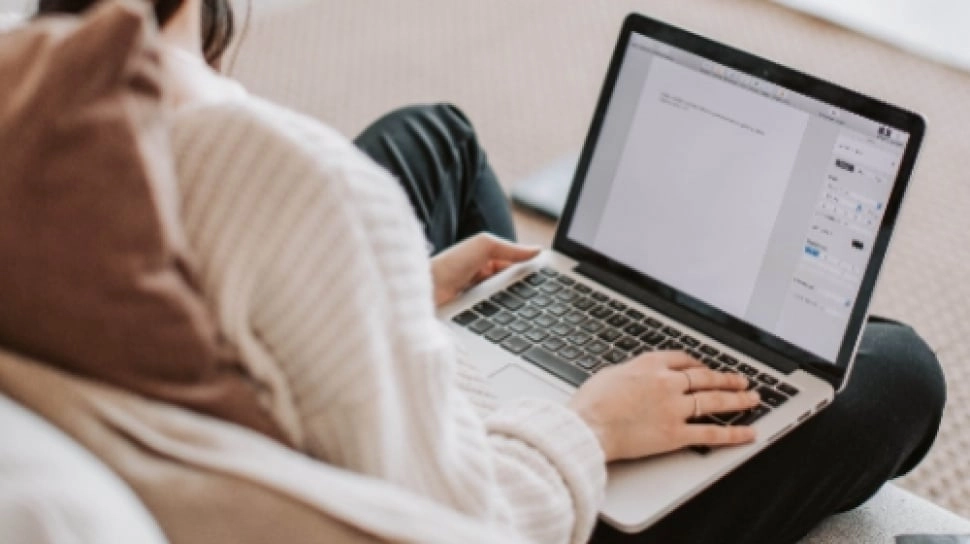
Tingkatkan Estetika Dokumen, Ini Cara Membuat Nomor Halaman Romawi di Microsoft Word
Berikut adalah cara membuat nomor halaman romawi di Microsoft Word dengan mudah. Anda bisa mengikuti cara berikut ini untuk membuatnya. Ikuti tutorial Microsoft Word berikut ini.
Di Microsoft Word, Anda memiliki fleksibilitas dalam memilih gaya penomoran halaman yang sesuai untuk Anda. Anda tidak dibatasi hanya menggunakan angka bahasa Inggris standar atau biasa saat memberi nomor pada halaman Anda.
Mungkin Anda ingin menggunakan angka Romawi (misalnya, i, ii, iii, iv, dst.) untuk memberi nomor pada halaman pendahuluan dan kemudian memulai kembali penomoran dengan halaman 1, 2, 3, 4, dst., untuk konten utama.
Sebelum mengetahui cara membuat nomor halaman romawi di Microsoft Word, terlebih dahulu Anda harus mengerti beberapa fitur yang ada di Page Number di Microsoft Word.
Informasi ini berguna untuk memudahkanmu menentukan di mana letak penomoran nantinya.
Berikut adalah beberapa fitur yang ada di Page Number Microsoft Word:
- Top of Page: pemberian nomor di bagian atas halaman.
- Bottom of Page: pemberian nomor di bagian bawah halaman.
- Page Margin: pemberian nomor di dalam margin kiri.
- Current Position: pemberian nomor sesuai keinginan penulis.
- Format Page Number: mengubah format nomor halaman sesuai kebutuhan.
- Remove Page Number: menghapus nomor halaman.
Setelah mengetahui berbagai fitur yang ada di Page Number Microsoft Word, kini saatnya Anda membuat nomor halaman di software pengolah kata tersebut. Caranya tidak sulit kok.
Berikut Cara Membuat Nomor Halaman Romawi di Microsoft Word:
- Buka dokumen Microsoft Word yang hendak Anda tambahkan halaman romawi.
- Setelah itu, klik “Page Number”.
- Pilih “Format Page Number”.
- Pilih format yang diinginkan, baik dalam bentuk angka maupun romawi.
- Masukkan angka di kolom “Start at”.
- Klik “OK”.
- Dengan demikian, maka dokumen Microsoft Word Anda sudah terpasang nomor halaman romawi.
Jika Anda salah memasukan nomor, maka Anda bisa menghapusnya. Cara menghapus page number di Microsoft Word juga sangat mudah.
Berikut cara menghapus page number di Microsoft Word
- Buka dokumen Word yang ingin Anda hapus halamannya.
- Klik “Insert”.
- Pilih “Edit Header”.
- Klik “Design”.
- Beri ceklis pada “Different First Page” untuk menghilangkan halaman pada cover.
- Hapus nomor halaman di cover, kemudian klik “Close Header and Footer” di pojok kanan atas.
Itulah cara membuat nomor halaman romawi di Microsoft Word lengkap dengan cara menghapusnya. Semoga tutorial Microsoft Word ini bermanfaat!
Kontributor : Damai Lestari
Tag: #tingkatkan #estetika #dokumen #cara #membuat #nomor #halaman #romawi #microsoft #word