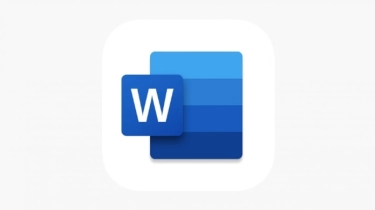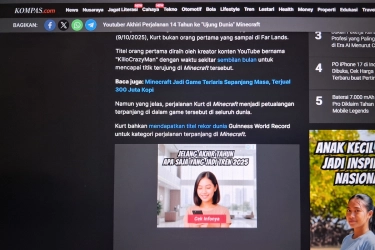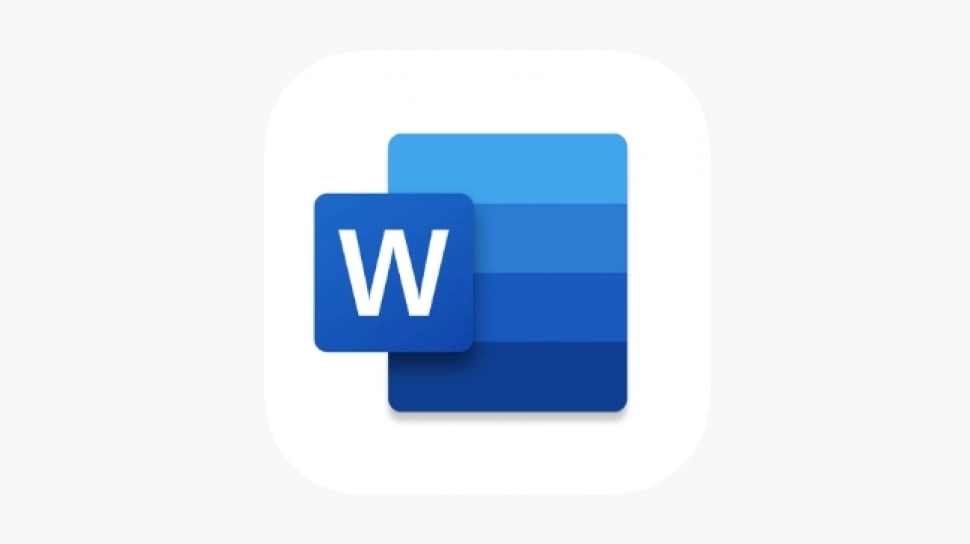
Cara Mengatur Ukuran dan Posisi Gambar di Microsoft Word, Dokumen Jadi Rapi
Cara mengatur ukuran dan posisi gambar di Microsoft Word sangatlah mudah dilakukan. Selain itu, ada beberapa trik lain yang bisa membantu Anda mengatur gambar di software pengolah kata yang satu ini. Ikuti tutorial Microsoft Word berikut.
Tak dapat dipungkiri jika Microsoft Word menjadi salah satu software pengolah kata yang banyak digunakan. Dengan menggunakan software ini, maka Anda bisa mengolah berbagai hal dalam setiap lembar yang disajikan.
Bukan hanya tentang kata, Microsoft Word juga memungkinkan penggunanya untuk menyisipkan gambar dan mengatur gambar sedemikian rupa sesuai dengan keperluan.
Cara mengatur ukuran dan posisi gambar juga mudah, tidak seperti software editor gambar yang banyak digunakan dewasa ini. Dengan memiliki kemampuan untuk mengatur ukuran dan posisi gambar, maka data yang Anda sajikan dengan Microsoft Word akan lebih menarik.
Sebab terkadang, beberapa data memang membutuhkan gambar sebagai salah satu penunjangnya. Buat Anda yang belum tahu bagaimana cata mengatur ukuran dan posisi gambar di Microsoft Word, berikut adalah tutorialnya.
Cara mengatur ukuran dan posisi gambar di Microsoft Word
Sebelum mengetahui cara mengatur ukuran dan posisi gambar di Microsoft Word, sebaiknya Anda ketahui dulu bagaimana cara memasukan gambar ke lembar kerja Microsoft Word.- Buka halaman Microsoft Word
- Pilih opsi "Insert" di bagian atas
- Setelah itu, silahkan klik opsi "Pictures"
- Pilih menu "This Device" jika file foto tersimpan di perangkat komputer. Anda bisa memilih "Online Picture" jika ingin mengambil file foto secara online di website.
- Nantinya, akan ada foto yang masuk ke dalam lembar kerja Microsoft Word seperti yang Anda pilih.
Mengatur ukuran tinggi dan lebar gambar di Microsoft Word
Setelah gambar sudah ada, maka sekarang saatnya mengatur ukuran gambar di Microsoft Word. Di sini, Ada bisa mengatur tinggi dan lebar gambar tersebut dengan sangat mudah.
- Klik gambar yang hendak diatur ukurannya.
- Setelah itu, klik "Picture Tools" yang di sana terdapat kolom pengaturan panjang dan lebar.
- Isi kolom tersebut sesuai panjang dan lebar gambar yang diinginkan.
- Ukuran gambar akan berubah.
Cara mengatur posisi gambar di Microsoft Word secara otomatis
Cara ini bisa Anda lakukan jika Anda memiliki banyak gambar dan ingin jika gambar-gambar tersebut memiliki posisi yang sama. Cara mengatur gambar di Microsoft Word secara otomatis adalah sebagai berikut:
- Silahkan klik pada gambar yang akan diatur posisinya
- Kemudian pada opsi "Picture Format" atau "Format Gambar" pilih opsi "Potition" atau "Posisikan"
- Klik saja pada salah satu pilihan yang diinginkan, atau bisa mencobanya satu-satu sehingga mendapatkan posisi gambar yang diinginkan
- Dengan memilih menu layout tersebut maka tata letak gambar akan menyesuaikan terhadap teks sesuai dengan format yang diinginkan.
Cara mengatur warna gambar di Microsoft Word
Selain mengatur ukuran dan posisi, Anda juga bisa mengatur warna gambar di Microsoft Word, caranya adalah sebagai berikut.
- Klik gambar yang hedak diatur warnanya.
- Pada "Picture Tools" klik opsi "Corrections".
- Klik bagian paling bawah "Picture Corrections Options"
- Akan muncul "Format Picture" di bagian samping
- Selanjutnya atur warna gambar sesuai keinginan dengan menggunakan menu yang tersedia.
Itulah cara mengatur ukuran dan posisi gambar di Microsoft Word yang mungkin sedang Anda cari. Semoga tutorial Microsoft Word di atas bermanfaat!
Kontributor : Damai Lestari
Tag: #cara #mengatur #ukuran #posisi #gambar #microsoft #word #dokumen #jadi #rapi