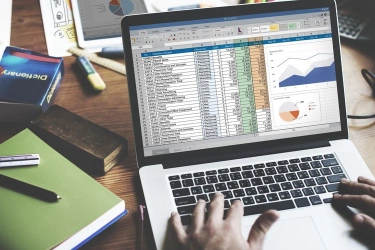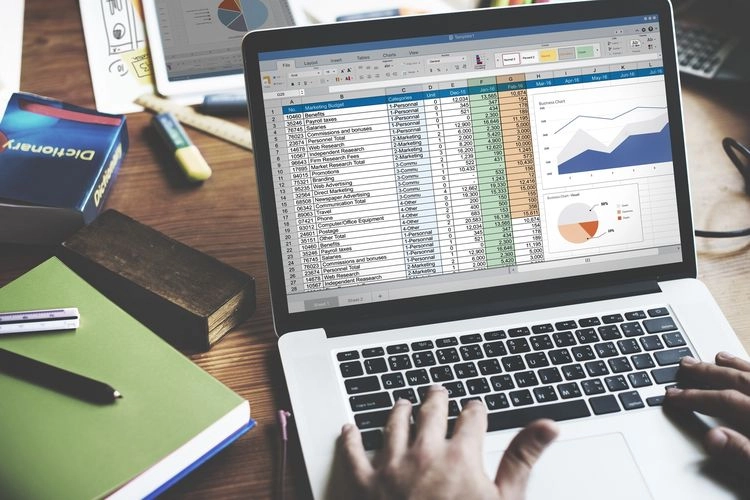
Cara Membulatkan Angka di Microsoft Excel biar Data Lebih Rapi
- Dalam dunia kerja, terutama saat mengolah data keuangan atau angka statistik, sering kali kita perlu membulatkan angka agar hasilnya lebih rapi dan mudah dipahami.
Microsoft Excel menyediakan berbagai cara untuk membulatkan angka sesuai kebutuhan, baik untuk membulatkan ke angka terdekat, mengatur jumlah desimal, hingga pembulatan ke puluhan atau ratusan terdekat.
Memahami cara membulatkan angka di Excel tidak hanya mempermudah pekerjaan, tetapi juga memastikan data yang ditampilkan lebih akurat dan konsisten. Lantas bagaimana cara membulatkan angka di Microsoft Excel? Selengkapnya berikut ini tutorialnya.
Cara membulatkan angka di Microsoft Excel pakai Fungsi ROUND
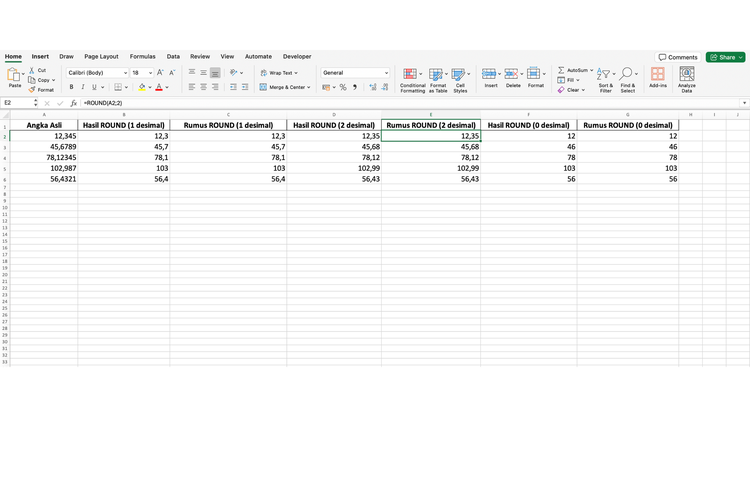 Ilustrasi simulasi formula ROUND di Excel
Ilustrasi simulasi formula ROUND di Excel
Fungsi ini digunakan untuk membulatkan angka ke jumlah desimal yang diinginkan (bisa ke kanan atau ke kiri). Berikut ini caranya:
- Buka Microsoft Excel dan masukkan angka yang ingin dibulatkan (misal, 15.55 di sel A1).
- Klik pada sel tempat Anda ingin menampilkan hasil pembulatan (misal, B1).
- Ketikkan formula: =ROUND(A1, 1). Angka 1 berarti Anda ingin membulatkan ke satu desimal.
- Tekan Enter, dan hasilnya akan muncul (misal, 15.6).
- Apabila ingin membulatkan ke puluhan terdekat, gunakan angka negatif pada jumlah digit.
- Contoh:
- =ROUND(A1, -1)
- Hasilnya: 20
Cara membulatkan angka selalu ke atas dengan ROUNDUP
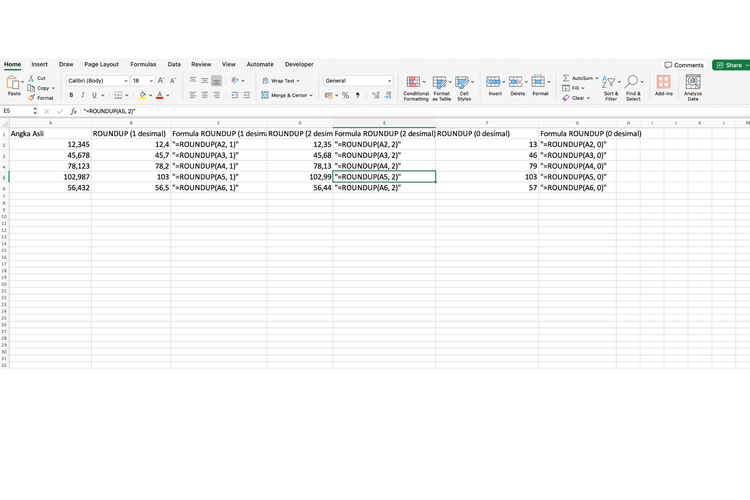 Ilustrasi dara ROUNDUP
Ilustrasi dara ROUNDUP
Fungsi ini digunakan untuk membulatkan angka ke atas, terlepas dari angka desimalnya. Berikut ini caranya:
- Masukkan angka yang ingin dibulatkan (misal, 15.55 di sel A1).
- Klik sel tempat Anda ingin menampilkan hasil pembulatan (misal, B1).
- Ketikkan formula: =ROUNDUP(A1, 1)
- Tekan Enter, hasilnya akan menjadi 15.6.
Cara membulatkan angka selalu ke bawah dengan ROUNDDOWN
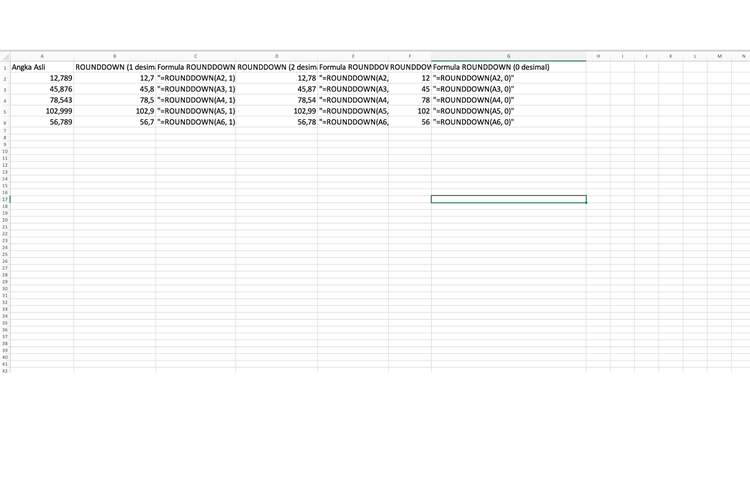 Ilustrasi ROUNDDOWN di Excel
Ilustrasi ROUNDDOWN di Excel
Fungsi ini membulatkan angka ke bawah tanpa memedulikan angka desimalnya. Berikut ini tutorialnya:
- Masukkan angka di sel yang diinginkan (misal, 15.55 di sel A1).
- Klik sel tempat hasil pembulatan akan muncul (misal, B1).
- Ketikkan formula: =ROUNDDOWN(A1, 1)
- Tekan Enter, hasilnya akan menjadi 15.5.
Itulah langkah-langkah cara membulatkan angka di Microsoft Excel beserta simulasinya. Semoga membantu.
Dapatkan update berita teknologi dan gadget pilihan setiap hari. Mari bergabung di Kanal WhatsApp KompasTekno.
Caranya klik link https://whatsapp.com/channel/0029VaCVYKk89ine5YSjZh1a. Anda harus install aplikasi WhatsApp terlebih dulu di ponsel.
Tag: #cara #membulatkan #angka #microsoft #excel #biar #data #lebih #rapi