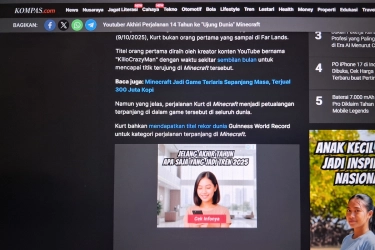Cara Membagi Partisi Drive di Windows 11, Lengkap Langkah demi Langkah
Di era digital saat ini, data menjadi aset yang sangat berharga. Semakin banyak data yang kita miliki, semakin penting pula manajemen ruang penyimpanan yang efisien. Di Windows 11, salah satu cara terbaik untuk mengelola ruang penyimpanan adalah dengan membagi partisi drive.
Dengan partisi yang terpisah, Anda dapat mengorganisir data dengan lebih baik, misalnya memisahkan data sistem operasi dari data pribadi, mengelompokkan file berdasarkan jenisnya (dokumen, foto, video), atau bahkan menyiapkan ruang untuk instalasi sistem operasi ganda (dual boot).
Manajemen partisi yang baik tidak hanya memudahkan pengelolaan data, tetapi juga dapat meningkatkan performa sistem dan mencegah kehilangan data akibat masalah sistem.
Berikut ini Suara.com merangkum panduan lengkap dan mudah dipahami tentang cara membagi partisi drive di Windows 11, sehingga Anda dapat memaksimalkan penggunaan ruang penyimpanan Anda.
Cara Membagi Partisi Drive di Windows 11
1. Buka Disk Management
Langkah pertama untuk membagi partisi adalah membuka Disk Management. Anda dapat melakukan ini dengan beberapa cara:
- Metode 1: Klik kanan pada tombol Start di taskbar dan pilih Disk Management.
- Metode 2: Tekan tombol Windows + R untuk membuka dialog Run, ketik diskmgmt.msc, lalu tekan Enter.
Setelah Disk Management terbuka, Anda akan melihat semua drive dan partisi yang ada di komputer Anda.
2. Pilih Partisi yang Ingin Dibagi
Di jendela Disk Management, cari partisi yang ingin Anda bagi. Biasanya, ini adalah partisi utama (C:) yang menyimpan sistem operasi dan aplikasi.
- Klik kanan pada partisi tersebut dan pilih opsi Shrink Volume. Proses ini akan memungkinkan Anda untuk mengurangi ukuran partisi yang ada dan membuat ruang kosong (unallocated space) untuk partisi baru.
3. Tentukan Ukuran Partisi Baru
Setelah memilih Shrink Volume, Anda akan diminta untuk memasukkan jumlah ruang yang ingin Anda kurangi dari partisi tersebut.
- Masukkan ukuran dalam megabyte (MB). Misalnya, jika Anda ingin mengurangi ukuran sebesar 20 GB, masukkan 20480 MB (karena 1 GB = 1024 MB).
- Klik tombol Shrink untuk melanjutkan. Setelah proses selesai, Anda akan melihat area baru yang ditandai sebagai "Unallocated".
4. Membuat Partisi Baru
Dengan ruang kosong yang telah dibuat, langkah selanjutnya adalah membuat partisi baru.
- Klik kanan pada area "Unallocated" dan pilih opsi New Simple Volume.
- Wizard pembuatan volume baru akan muncul. Klik Next untuk melanjutkan.
5. Atur Ukuran dan Huruf Drive
Di wizard tersebut, Anda akan diminta untuk menentukan ukuran volume sederhana dan huruf drive.
- Pastikan ukuran yang ditampilkan sesuai dengan keinginan Anda.
- Pilih huruf drive yang ingin digunakan (Windows biasanya memberikan opsi secara otomatis).
- Klik Next setelah selesai.
6. Format Partisi Baru
Selanjutnya, Anda perlu memformat partisi baru agar dapat digunakan:
- Pilih opsi Format this volume with the following settings.
- Pastikan format file sistem diatur ke NTFS (atau FAT32 jika diperlukan) dan centang opsi Perform a quick format.
- Beri nama pada volume (Volume label) sesuai keinginan Anda.
- Klik Next, lalu klik Finish untuk menyelesaikan proses.
7. Selesai!
Setelah mengikuti langkah-langkah di atas, Anda sekarang memiliki partisi baru yang siap digunakan. Partisi ini dapat digunakan untuk menyimpan data atau aplikasi sesuai kebutuhan Anda.
Membagi partisi drive di Windows 11 adalah proses yang relatif mudah dan tidak memerlukan perangkat lunak tambahan. Dengan menggunakan fitur Disk Management bawaan Windows, pengguna dapat dengan cepat mengelola ruang penyimpanan mereka sesuai kebutuhan.
Pastikan untuk melakukan backup data penting sebelum melakukan perubahan pada partisi untuk menghindari kehilangan data. Dengan mengikuti langkah-langkah ini, Anda bisa lebih efisien dalam mengelola penyimpanan di komputer atau laptop Anda!
Kontributor : Pasha Aiga Wilkins
Tag: #cara #membagi #partisi #drive #windows #lengkap #langkah #demi #langkah