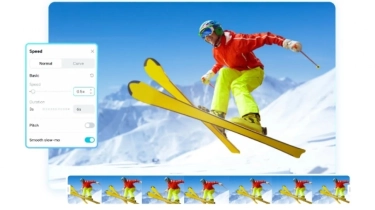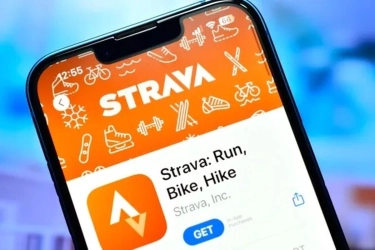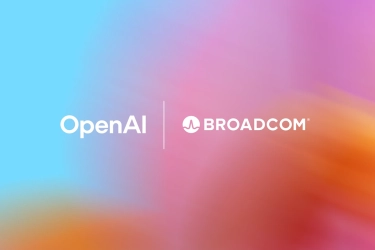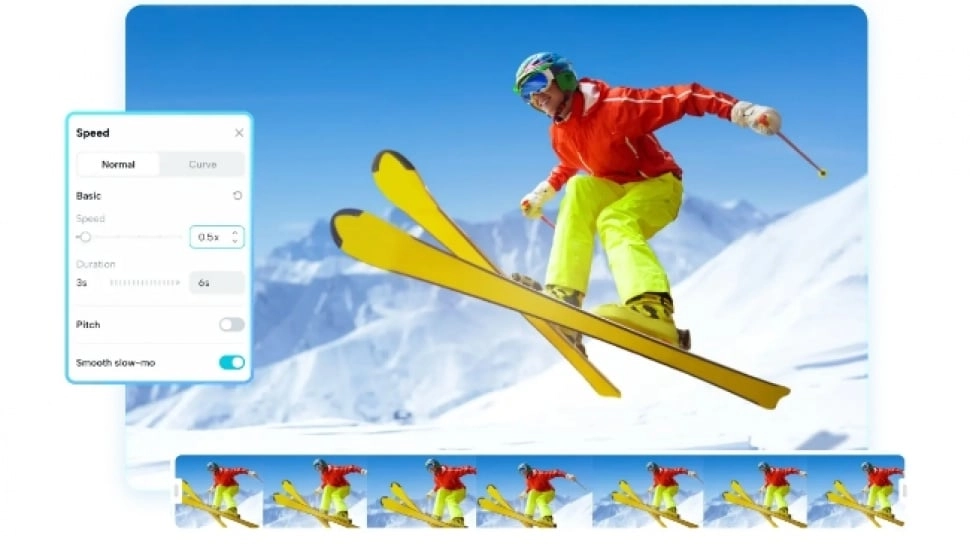
Rahasia Membuat Video SlowMo ala Pro dengan CapCut
Video slow motion atau tereknal dengan sebutan SlowMo cukup populer di media sosial. Video SlowMo ini bisa dibuat memanfaatkan aplikasi edit video CapCut.
Video SlowMo di CapCut merujuk pada fitur yang memungkinkan kamu untuk memperlambat video agar gerakannya menjadi lebih lambat dari kecepatan aslinya. Fitur ini biasanya digunakan untuk memberikan efek dramatis, menyoroti detail tertentu, atau meningkatkan visualisasi dalam video.
Dengan memperlambat video, kamu bisa menyoroti detail atau momen penting yang mungkin terlalu cepat untuk dilihat dalam kecepatan normal. Ini sering digunakan dalam video olahraga, tarian, atau efek khusus. CapCut memungkinkan kamu untuk mengatur kecepatan video dengan presisi.
Kamu bisa memperlambat video menjadi 1/2, 1/4, atau bahkan lebih lambat dari kecepatan aslinya. Misalnya, jika video aslinya berdurasi 10 detik, mengubah kecepatan menjadi 1/4 dari kecepatan normal akan membuat video menjadi 40 detik.
Berikut cara membuat video slowmo di CapCut yang tim Suara.com rangkum untuk kamu.
Cara Membuat Video SlowMo di CapCut
- Pastikan kamu sudah mengunduh dan menginstal aplikasi CapCut di perangkatmu.
- Tap tombol “New Project” untuk memulai proyek baru.
- Pilih video yang ingin kamu edit dari galeri kamu. Setelah memilih video, tap “Add” untuk memasukkan video ke dalam proyekmu.
- Setelah video dimasukkan, tap pada video di timeline untuk membuka menu editing.
- Pilih opsi “Speed” dari menu editing yang muncul di bagian bawah layar.
- Dalam menu “Speed,” kamu akan melihat dua opsi: “Normal” dan “Curve.” Pilih “Normal” jika kamu ingin mengatur kecepatan video secara merata.
- Geser slider ke kiri untuk memperlambat video. Kamu bisa melihat perubahan kecepatan secara real-time di layar pratinjau. Sesuaikan hingga mendapatkan kecepatan slow-motion yang diinginkan.
- Setelah mengatur kecepatan, tap tombol “Play” untuk melihat hasilnya. Jika perlu, kamu bisa mengulangi langkah-langkah di atas untuk penyesuaian tambahan.
- Setelah puas dengan hasilnya, tap ikon “Export” di sudut kanan atas layar. Pilih resolusi dan format yang diinginkan, lalu tap “Export” untuk menyimpan video slow-motion ke galeri kamu.
Tips Tambahan:
- Untuk hasil terbaik, gunakan video dengan resolusi tinggi.
- Eksperimen dengan berbagai kecepatan slow motion untuk menemukan efek yang diinginkan.
- Cobalah menggabungkan slow motion dengan bagian video normal untuk menciptakan efek dramatis.
Dengan mengikuti langkah-langkah ini, kamu dapat dengan mudah membuat video slow-motion di CapCut. Selamat mencoba tips edit video di atas!
Kontributor : Pasha Aiga Wilkins