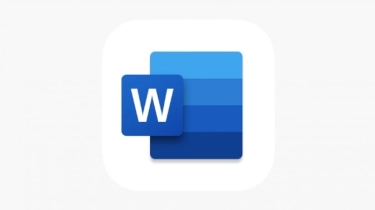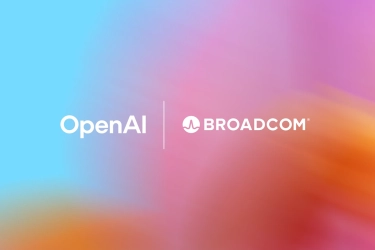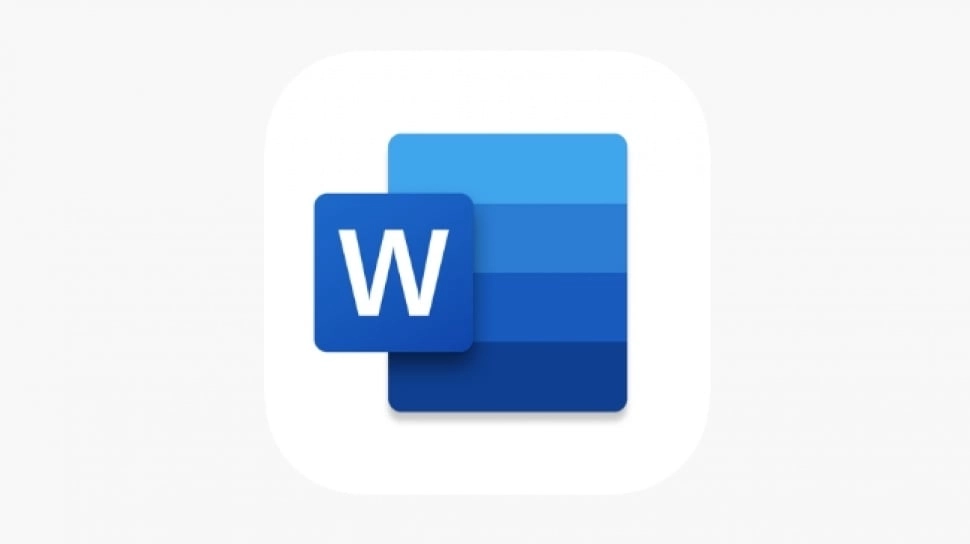
Memudahkan dan Praktis, Ini Cara Membuat Daftar Gambar Otomatis di Microsoft Word
Cari tahu bagaimana cara membuat daftar gambar otomatis di Microsoft Word yang memudahkan? Ikuti tutorial Microsoft Word berikut ini untuk bisa membuat daftar gambar otomatis.
Dalam Microsoft Word, Daftar Gambar Otomatis (atau Table of Figures dalam Bahasa Inggris) adalah daftar yang dibuat secara otomatis untuk menampilkan semua gambar yang terdapat di dokumen kamu. Daftar ini berfungsi seperti indeks, memudahkan kamu menemukan dan merujuk ke gambar tertentu dengan cepat.
Membuat daftar gambar di Microsoft Word dapat membantu kamu mengelola dan merujuk gambar dalam dokumen dengan mudah. Berikut adalah langkah-langkah untuk membuat daftar gambar otomatis di Microsoft Word yang tim Suara.com rangkum untuk kamu.
Cara Membuat Daftar Gambar Otomatis di Microsoft Word
Langkah 1: Siapkan Gambar
- Pastikan semua gambar yang ingin kamu masukkan dalam daftar sudah tertanam dalam dokumen Word.
- Beri nama dan caption pada setiap gambar. Kamu dapat melakukannya dengan mengklik kanan pada gambar, memilih "Insert Caption", dan kemudian memasukkan teks yang diinginkan.
Langkah 2: Masukkan Daftar Gambar
- Buka halaman di mana kamu ingin menampilkan daftar gambar.
- Klik tab References.
- Dalam grup Captions, klik tombol Insert Table of Figures.
- Di kotak dialog Table of Figures, pilih opsi berikut:
Label: Pilih label yang sesuai dengan format penamaan gambar kamu.
Caption: Pilih kotak centang Include captions.
Numbering: Pilih format penomoran yang diinginkan.
Alignment: Pilih perataan daftar yang diinginkan. - Klik OK.
Langkah 3: Perbarui Daftar Gambar
Jika kamu menambahkan gambar baru ke dokumen atau mengubah nama/caption gambar, kamu perlu memperbarui daftar gambar agar perubahan tersebut tercantum. Berikut caranya:
- Pilih daftar gambar.
- Klik kanan pada daftar gambar dan pilih Update Table of Figures.
Tips
- Kamu dapat mengubah format daftar gambar dengan mengklik kanan pada daftar dan memilih Update Table of Figures. Di kotak dialog, kamu dapat mengubah opsi label, caption, penomoran, dan perataan.
- Kamu dapat menyembunyikan judul daftar gambar dengan mengklik kanan pada daftar dan memilih Hide Title.
- Kamu dapat menyembunyikan nomor halaman dalam daftar gambar dengan mengklik kanan pada daftar dan memilih Hide Numbering.
Manfaat Menggunakan Daftar Gambar Otomatis
- Mempermudah pengelolaan dan referensi gambar dalam dokumen.
- Membantu menjaga konsistensi format penamaan dan caption gambar.
- Memperbarui daftar secara otomatis saat kamu menambahkan atau mengubah gambar.
Itulah cara membuat daftar gambar otomatis di Microsoft Word yang bisa kamu coba lakukan. Semoga tutorial Microsoft Word ini membantu.
Kontributor : Pasha Aiga Wilkins
Tag: #memudahkan #praktis #cara #membuat #daftar #gambar #otomatis #microsoft #word