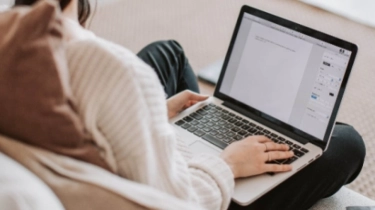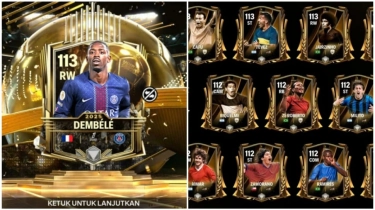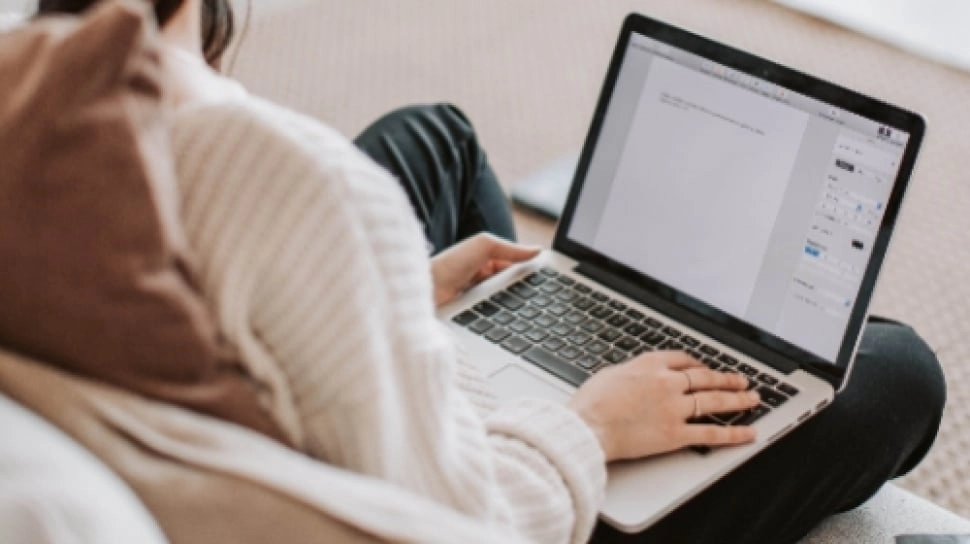
Lebih Praktis, Cara Membuat Daftar Isi Otomatis di Microsoft Word
Berikut adalah cara membuat daftar isi otomatis di Microsoft Word yang bisa Anda lakukan. Caranya sangat mudah dan simple, ikuti tutorial Microsoft Word ini.
Daftar isi menjadi salah satu aspek yang penting ketika Anda membuat dokumen panjang di Microsoft Word.
Sebab dengan daftar isi, maka pembaca bisa dengan mudah menemukan baris yang mereka butuhkan tanpa harus membaca teksnya per halaman.
Daftar isi ini juga berguna untuk Anda yang sedang menulis skripsi atau tesis. Sebab daftar isi termasuk ke dalam syarat membuat laporan penelitian tersebut.
Akan tetapi, banyak orang yang belum sepenuhnya paham bagaimana dara membuat daftar isi yang baik dan benar.
Banyak di antara mereka membuat daftar isi secara manual sehingga sangat memakan waktu. Padahal, membuat daftar isi bisa dilakukan secara otomatis.
Anda hanya perlu melakukan beberapa pengaturan dan daftar isi akan terbentuk dengan sendiri sesuai dengan penomoran yang Anda berikan.
Cara Membuat Daftar Isi Otomatis di Microsoft Word
Berikut adalah langkah-langkah cara membuat daftar isi secara otomatis di Microsoft Word:
- Susun Dokumen dengan baik dan benar.
- Letakkan Kursor pada Halaman Kosong di Microsoft Word.
- Pilih Menu "References" di toolbar Microsoft Word Anda.
- Klik "Table of Contents"
- Pilih Style Daftar Isi sesuai yang Anda inginkan.
- Jika Tidak Cocok dan ingin membuat style sendiri, Pilih "Insert Table of Content"
- Pilih Style Daftar Isi (Lagi)
- Dalam opsi "General", klik tombol dropdown, dan pilih tampilan daftar isi yang paling sesuai dengan preferensi Anda.
- Klik OK
- Daftar Isi Otomatis di Microsoft Word Selesai Dibuat
Cara Memperbarui Daftar Isi
Jika Anda perlu menambah atau menghapus bagian dari dokumen, Anda dapat dengan mudah memperbarui daftar isi untuk mencerminkan perubahan tersebut.
Untuk memperbarui daftar isi Anda, pilih daftar tersebut, klik "Perbarui Tabel" pada menu pop-up yang muncul, lalu pilih apakah Anda ingin memperbarui nomor halaman saja atau seluruh tabel. Klik "OK" untuk menerapkan perubahan.
Itulah cara membuat daftar isi secara otomatis di Microsoft Word yang baik dan mudah. Selamat mencoba tutorial Microsoft Word di atas!
Kontributor : Damai Lestari
Tag: #lebih #praktis #cara #membuat #daftar #otomatis #microsoft #word