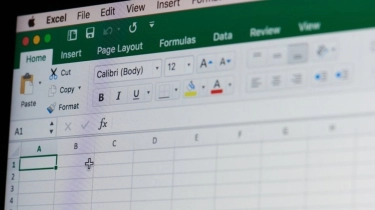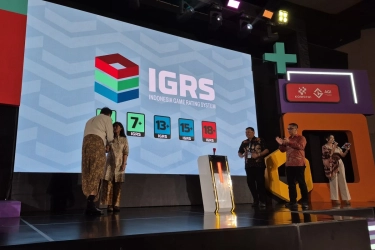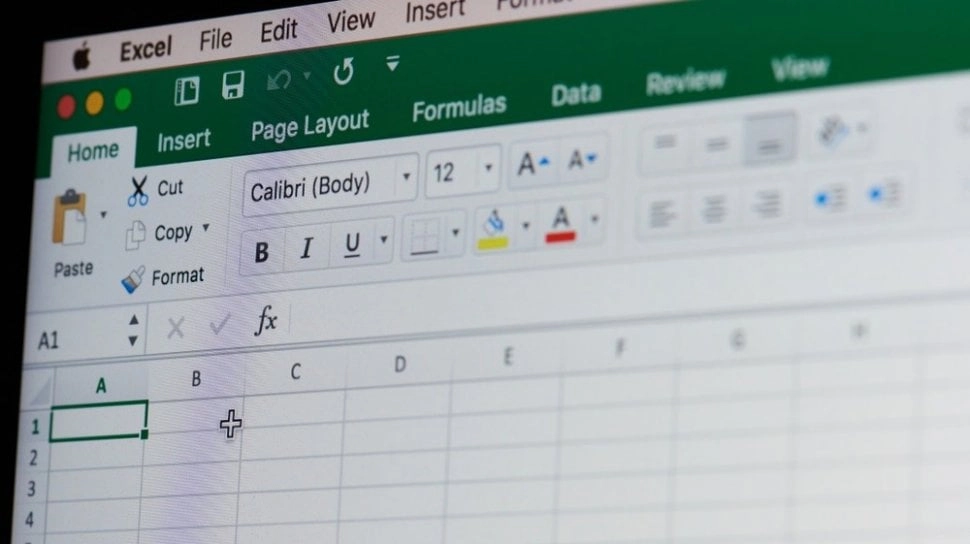
Cara Mengunci Sel di Microsoft Excel agar Data Tidak Berantakan
Bagaimana cara mengunci sel di Microsoft Excel dengan mudah dan praktis? Ikuti tutorial Microsoft Excel berikut ini, berisikan panduan bagaimana mengunci sel agar tidak berubah.
Mengunci sel di Microsoft Excel adalah cara untuk melindungi sel atau range sel tertentu agar tidak bisa diubah nilainya. Hal ini berguna untuk menjaga integritas data penting dalam spreadsheet kamu, seperti judul, header tabel, rumus perhitungan, atau data yang tidak boleh diubah sembarangan.
Perlu diingat bahwa mengunci sel tidak serta merta menyembunyikan data di dalamnya. Orang lain masih bisa melihat isinya, hanya saja mereka tidak bisa mengubahnya secara langsung. Ada beberapa cara utama untuk mengunci sel di Microsoft Excel.
Berikut cara mengunci sel di Microsoft Excel agar data tidak berantakan yang tim Suara.com rangum untuk kamu.
Mengunci Sel dengan Format Sel
Cara ini memungkinkan kamu mengunci sel individual atau rentang sel sekaligus. Berikut langkah-langkahnya:
- Pilih sel yang ingin kamu kunci. Kamu dapat menggunakan CTRL/Command + A untuk memilih semua sel di lembar kerja.
- Buka tab Beranda.
- Pada grup Perataan, klik panah kecil di pojok kanan bawah untuk membuka jendela pop-up Format Sel.
- Di jendela pop-up Format Sel, pilih tab Proteksi.
- Centang kotak Terkunci.
- Klik OK untuk menutup jendela pop-up.
Mengunci Sel dengan Melindungi Lembar Kerja
Cara ini memungkinkan kamu mengunci semua sel di lembar kerja sekaligus. Berikut langkah-langkahnya:
- Buka tab Tinjau.
- Klik Proteksi Lembar.
- Masukkan kata sandi (opsional) untuk melindungi lembar kerja.
- Centang kotak Terkunci.
- Klik OK.
Mengunci Sel dengan Rumus Excel
- Pilih semua sel di lembar Excel kamu.
- Klik kanan pada sel yang dipilih dan dari dropdown kemudian klik “Format Cells”.
- Pada tab “Protection”, hapus centang pada kotak “Locked” dan klik “OK”.
- Klik “Home”.
- Di bawah tab “Home”, klik menu “Find & Select”, selanjutnya klik “Go To Special”.
- Pilih “Formulas” dan klik “OK”.
- Kembali ke tab “Protection” di kotak prompt di layar, aktifkan kotak centang opsi “Locked”.
- Pilih “OK”.
Tips
- Sebaiknya kunci sel yang berisi data penting untuk mencegah perubahan yang tidak disengaja.
- Kamu dapat memberikan kata sandi pada lembar kerja yang dilindungi untuk membatasi akses.
- Gunakan fitur Pelacakan Perubahan untuk melacak perubahan yang dilakukan pada sel yang terkunci.
Itulah cara mengunci sel di Microsoft Excel agar tidak berantakan yang bisa kamu coba lakukan. Selamat mencoba tutorial Microsoft Excel di atas.
Kontributor : Pasha Aiga Wilkins
Tag: #cara #mengunci #microsoft #excel #agar #data #tidak #berantakan