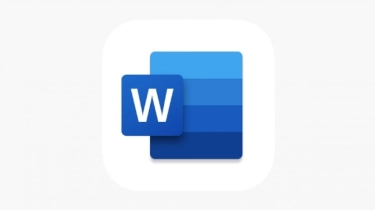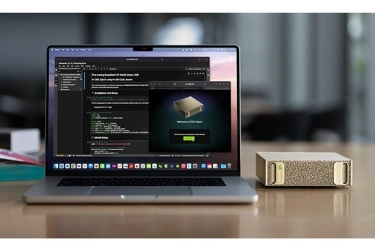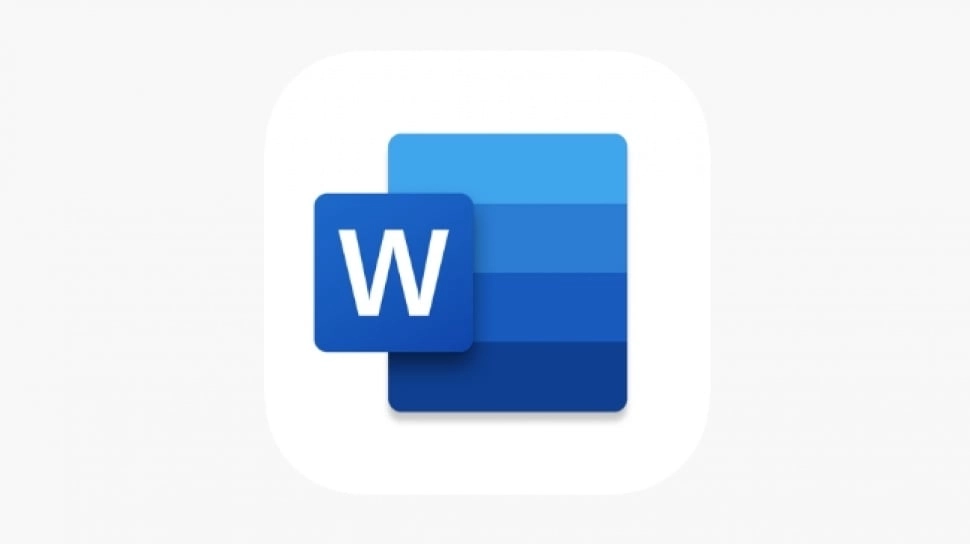
Cara Mengatur Gambar di Microsoft Word, Rahasia Mempercantik Dokumen
Cari tahu bagaimana cara mengatur gambar di Microsoft Word dengan mudah untuk memperindah dokumen? Ikuti tutorial Microsoft Word ini berupa panduan mengatur gambar.
Pernahkah Anda ingin menambahkan gambar ke dokumen Microsoft Word Anda, tapi tidak tahu cara mengaturnya agar terlihat menarik?
Jangan khawatir! Ada cara mengatur gambar di Microsoft Word, sehingga dokumen Anda lebih profesional dan mudah dibaca.
Gambar dapat membantu menjelaskan informasi, menarik perhatian pembaca, dan membuat dokumen Anda lebih mudah diingat.
Dengan menambahkan gambar yang relevan dan tertata rapi, Anda dapat meningkatkan kualitas dan nilai dokumen Anda.
Ikuti langkah-langkah mudah dalam tutorial Microsoft Word ini untuk mengubah dokumen Anda menjadi lebih menarik dengan gambar.
Anda akan melihat bahwa dengan sedikit usaha, Anda dapat membuat dokumen yang profesional dan mudah dibaca.
Cara Mengatur Gambar di Microsoft Word
Microsoft Word bukan hanya untuk mengetik teks, tapi juga bisa untuk memasukkan gambar.
Ketahui bagaimana cara mudah untuk mengatur ukuran dan posisi gambar di Word, sehingga dokumen Anda lebih menarik.
Memasukkan Gambar:
- Buka Microsoft Word.
- Klik "Insert" > "Pictures".
- Pilih "This Device" untuk gambar di komputer, atau "Online Pictures" untuk gambar online.
- Pilih gambar yang Anda inginkan.
Mengatur Ukuran Gambar:
- Klik gambar yang ingin diubah.
- Muncul tab "Picture Tools".
- Pada "Size", masukkan nilai yang diinginkan di "Height" dan "Width".
- Tekan Enter. Ukuran gambar berubah.
Mengatur Posisi Gambar Otomatis:
- Klik gambar yang ingin diubah.
- Pada "Picture Tools", pilih "Position".
- Pilih opsi tata letak yang diinginkan (misalnya "Left", "Center", "Top").
- Posisi gambar berubah sesuai pilihan.
Dengan menggunakan gambar yang relevan dan tertata rapi, Anda dapat meningkatkan kualitas dan nilai dokumen Word Anda.
Ingatlah untuk selalu memilih gambar yang berkualitas tinggi dan sesuai dengan isi dokumen Anda.
Manfaatkan baik-baik cara mengatur gambar di Microsoft Word dengan mudah tersebut. Semoga tutorial Microsoft Word tersebut bermanfaat.
Tag: #cara #mengatur #gambar #microsoft #word #rahasia #mempercantik #dokumen