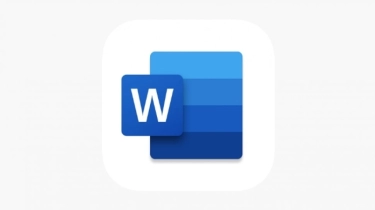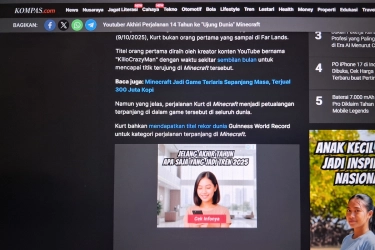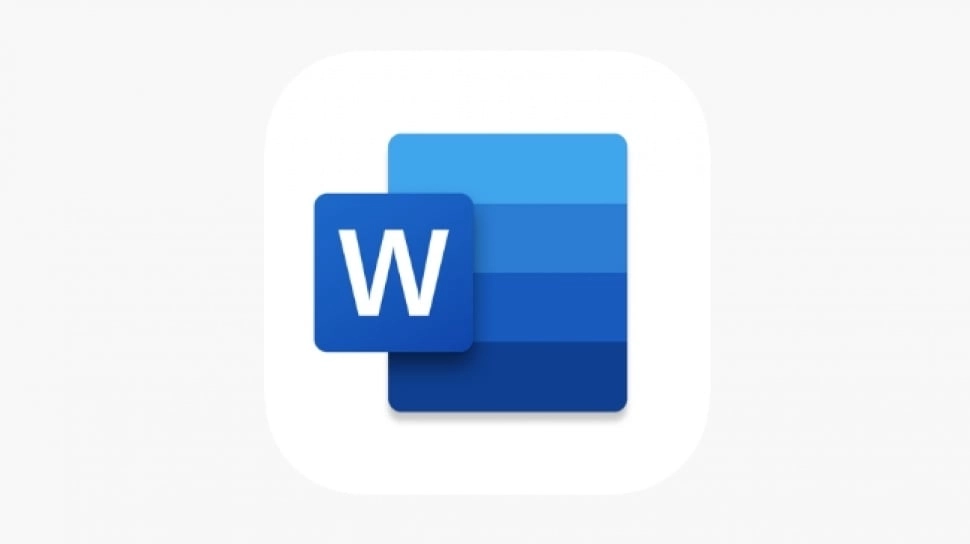
3 Cara Melihat Jumlah Kata di Microsoft Word, Lengkap Panduannya
Berikut adalah cara melihat jumlah kata di Microsoft Word yang mungkin belum Anda ketahui. Anda bisa mengetahui jumlah kata di Microsoft Word dengan berbagai cara dan semuanya mudah. Ikuti tutorial Microsoft Word ini.
Microsoft Word telah banyak berkembang selama bertahun-tahun. Software ini secara berkala telah menambahkan segala macam fitur baru untuk membuat Anda tetap produktif.
Namun tidak peduli berapa banyak fitur yang dibawakan oleh Word, fitur penghitung jumlah kata menjadi salah satu yang paling penting di antaranya.
Sebab dengan mengetahui jumlah kata di Microsoft Word, maka Anda bisa memperkirakan kapan Anda berhenti menulis jika target kata sudah terpenuhi.
Untungnya, Microsoft Word memberikan tiga cara cepat untuk memeriksa jumlah kata Anda. Berikut cara menggunakan masing-masingnya.
Cara memeriksa jumlah kata Anda di Microsoft Word
1. Lihat bagian bawah lembar Microsoft Word Anda
Secara default, Anda dapat melihat jumlah kata dalam kotak kecil di sudut kiri bawah setiap jendela Microsoft Word. Letaknya tepat di sebelah jumlah halaman.
Anda dapat mengklik hitungan ini untuk membuka menu Jumlah Kata yang lebih detail. Di sini, Microsoft Word juga telah mencantumkan berapa banyak karakter, paragraf, dan baris yang dimiliki dokumen Anda.
2. Lihat dengan menggunakan menu Review
Cara lain untuk mengakses menu ini adalah dengan mengklik Review di bagian atas menu Microsoft Word, lalu pilih Word Count. Buat Anda yang masih bingung, letaknya di sisi paling kiri tab Review.
Di sana, Anda akan melihat berapa banyak jumlah kata di Microsoft Word yang sudah Anda buat.
3. Menghitung Jumlah Kata di Bagian Tertentu di Microsoft Word
Selain melihat jumlah kata satu halaman penuh, Anda juga bisa menghitung bagian tertentu dalam dokumen Word. Ini berguna jika anda perlu menyimpan seluruh dokumen kata dalam jumlah kata tertentu tetapi anda merasa terlalu bertele-tele di bagian tertentu.
- Highlight bagian dokumen yang ingin anda hitung katanya.
- Jumlah kata yang dipilih akan muncul di bilah status dalam format x yang dipilih dan y menjadi jumlah kata total dokumen.
- Atau, sorot teks yang ingin anda hitung jumlah kata, klik "Jumlah Kata" di tab "Tinjau", lalu centang nomor di sebelah Kata di kotak dialog.
Itulah 3 cara melihat jumlah kata di Microsoft Word yang mungkin sedang Anda cari. Semoga tutorial Microsoft Word ini bermanfaat!
Kontributor : Damai Lestari
Tag: #cara #melihat #jumlah #kata #microsoft #word #lengkap #panduannya