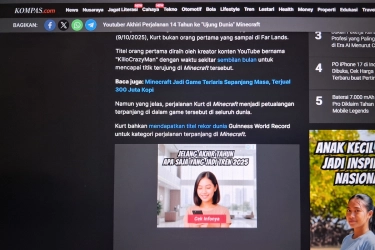8 Jurus Ampuh Mengatasi Keyboard Macet, Dijamin Lancar Lagi!
Keyboard pada komputer terkadang mulai macet dan menjadi tidak responsif. Ada banyak alasan mengapa keyboard tidak bisa berfungsi dengan baik.
Jika pengguna mengalami hal ini, berikut delapan cara memperbaiki keyboard yang macet dan tidak bisa digunakan untuk mengetik:
Sebelum memulai, berikut beberapa alasan mengapa keyboad mungkin tidak responsif:
- Komputer macet: Jika komputer atau aplikasi macet, maka pengguna tidak akan bisa mengetik.
- Keyboard terputus: Keyboard mungkin dicabut, kehabisan baterai, atau koneksi nirkabel mungkin terganggu.
- Bidang teks yang dimaksud tidak dipilih: Jika bidang teks yang pengguna coba ketikkan tidak dipilih, keyboard tidak dapat digunakan untuk mengetik.
- Masalah perangkat lunak atau driver: Driver keyboard atau masalah perangkat lunak lainnya mungkin menghalangi keyboard untuk berfungsi.
Inilah delapan cara yang bisa pengguna lakukan untuk memperbaikinya:
1. Hidupkan Kembali komputer
Jika komputer responsif, gunakan mouse untuk memulai ulang. Setelah reboot, periksa apakah keyboard sudah mulai berfungsi.
Jika komputer tidak responsif, pengguna harus mencoba memperbaiki komputer yang macet sebelum dapat melanjutkan. Setelah komputer kembali responsif, maka pengguna dapat melanjutkan dengan restart.
2. Periksa koneksi keyboard
Jika pengguna menggunakan keyboard USB, coba cabut dan sambungkan kembali. Jika tidak berhasil, coba sambungkan ke port USB lain atau ke komputer lain untuk melihat apakah itu berfungsi.
Pengguna juga dapat memeriksa apakah kabel USB lain berfungsi jika keyboard menggunakan kabel USB yang dapat dilepas.
3. Pastikan telah memilih bidang teks yang benar
Klik langsung pada kolom teks tempat pengguna ingin mengetik, lalu coba mengetik lagi.
Jika pengguna secara tidak sengaja mengeklik di luar kolom teks tempat pengguna ingin mengetik, komputer tidak akan menerima perintah tersebut.
4. Nonaktifkan sticky key dan filter
Jika keyboard tampaknya berfungsi tetapi berperilaku tidak terduga dan tidak mau mengetikkan tombol yang ditekan, cobalah untuk memperbaikinya dengan menonaktifkan sticky key, filter, dan toggle key.
Navigasikan ke Settings > Accessibility > Keyboard, kemudian nonaktifkan sticky keys, filter keys, dan toggle keys.
![Ilustrasi keyboard wireless. [Shutterstock]](https://media.suara.com/pictures/653x366/2020/07/07/83874-keyboard-wireless.jpg) Ilustrasi keyboard wireless. [Shutterstock]
Ilustrasi keyboard wireless. [Shutterstock]5. Coba pilih bidang teks lain
Buka aplikasi baru dan cobalah untuk mengetik di aplikasi tersebut.
Sebagai contoh, jika pengguna mencoba mengetik di pengolah kata, coba buka browser web, klik di bilah URL, dan lihat apakah pengguna bisa mengetik di sana.
Jika bisa, tutup dan mulai ulang aplikasi pertama untuk melihat apakah tindakan tersebut dapat menyelesaikan masalah.
6. Periksa koneksi nirkabel
Jika keyboard pengguna menggunakan koneksi nirkabel menggunakan dongle USB, cobalah untuk melepas sambungan dan sambungkan ulang.
Jika terhubung melalui Bluetooth, coba nyalakan dan matikan Bluetooth di komputer, kemudian periksa untuk memastikan keyboard terhubung. Pengguna mungkin perlu memasangkan keyboard lagi jika tidak tersambung.
7. Bersihkan keyboard
Jika keyboard kotor, hal itu dapat membuatnya tidak berfungsi dengan benar. Keyboard yang kotor biasanya memiliki beberapa tombol yang macet, sementara ada tombol lain yang berfungsi.
8. Perbarui driver
Jika keyboard masih tidak dapat digunakan untuk mengetik dan macet, pengguna dapat mencoba memperbarui driver. Mungkin ada driver baru untuk keyboard yang memungkinkannya mulai berfungsi kembali.
Itulah beberapa tips yang bisa pengguna lakukan untuk memperbaiki keyboard yang macet dan tidak berfungsi.
Tag: #jurus #ampuh #mengatasi #keyboard #macet #dijamin #lancar #lagi