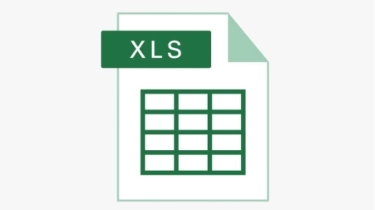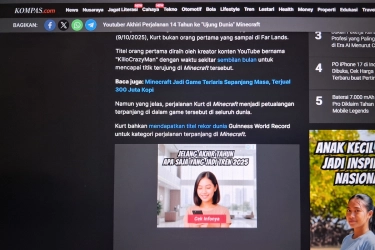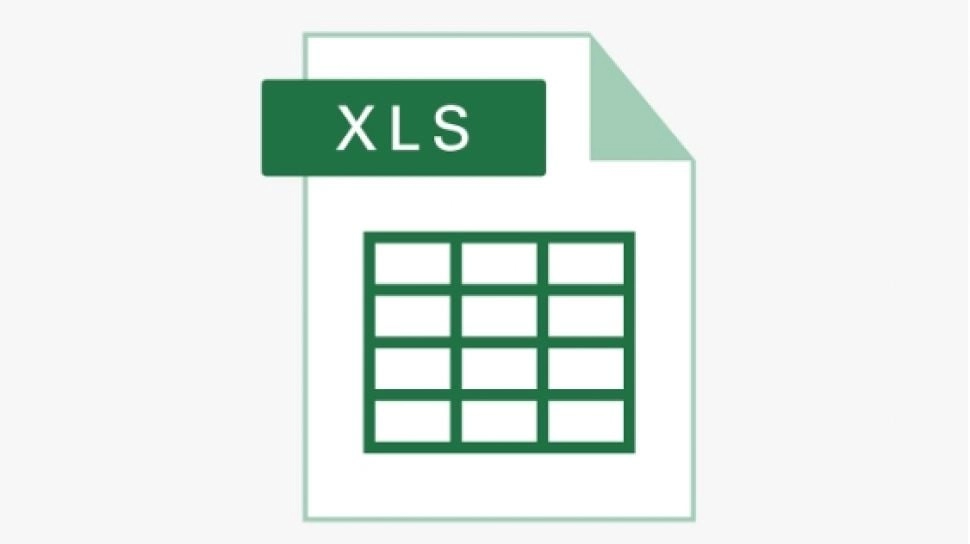
Cara Membulatkan Angka di Microsoft Excel, Lengkap Panduan Rumusnya
Cari tahu bagaimana cara membulatkan angka di Microsoft Excel dengan mudah? Apa rumus pembulatan angkanya? Ikuti turoial Microsoft Excel berikut ini.
Membulatkan angka di Microsoft Excel adalah proses untuk mengubah angka menjadi nilai yang lebih dekat atau sesuai dengan skala pembulatan yang ditentukan.
Hal ini dapat berguna dalam situasi di mana kamu ingin menyajikan angka dengan tingkat presisi tertentu atau memproses data secara lebih mudah.
Pembulatan angka dapat dilakukan ke angka bulat terdekat, desimal tertentu, atau berdasarkan kriteria tertentu. Microsoft Excel menawarkan beberapa fungsi untuk membulatkan angka sesuai kebutuhan kamu.
Berikut rumus dan cara membulatkan angka di Microsoft Excel yang tim Suara.com rangkum untuk kamu.
Cara Membulatkan Angka di Microsoft Excel
Menggunakan Fungsi ROUND
ROUND adalah fungsi paling umum untuk membulatkan angka ke jumlah digit desimal tertentu.
Sintaksis: ROUND(number, num_digits)
- number: Angka yang ingin dibulatkan.
- num_digits: Jumlah digit desimal yang diinginkan setelah pembulatan (bisa positif, negatif, atau 0).
Contoh:
- Membulatkan 3.14159 ke dua desimal: =ROUND(3.14159, 2) menghasilkan 3.14
- Membulatkan 123.45 ke bilangan bulat terdekat: =ROUND(123.45, 0) menghasilkan 123
Menggunakan Fungsi ROUNDUP
ROUNDUP selalu membulatkan angka ke atas, menjauhi nol.
Sintaksis: ROUNDUP(number, num_digits)
- number: Angka yang ingin dibulatkan.
- num_digits: Jumlah digit desimal yang diinginkan setelah pembulatan (bisa positif, negatif, atau 0).
Contoh:
- Membulatkan 3.14159 ke atas ke dua desimal: =ROUNDUP(3.14159, 2) menghasilkan 3.15
- Membulatkan -2.5 ke bilangan bulat terdekat: =ROUNDUP(-2.5, 0) menghasilkan -3
Menggunakan Fungsi ROUNDDOWN
ROUNDDOWN selalu membulatkan angka ke bawah, mendekati nol.
Sintaksis: ROUNDDOWN(number, num_digits)
- number: Angka yang ingin dibulatkan.
- num_digits: Jumlah digit desimal yang diinginkan setelah pembulatan (bisa positif, negatif, atau 0).
Contoh:
- Membulatkan 3.14159 ke bawah ke dua desimal: =ROUNDDOWN(3.14159, 2) menghasilkan 3.14
- Membulatkan 2.5 ke bilangan bulat terdekat: =ROUNDDOWN(2.5, 0) menghasilkan 2
Tips:
- Kamu bisa mengetikkan fungsi tersebut langsung di sel atau menggunakan Formula Builder untuk bantuan penulisan sintaksis.
- Untuk membulatkan ke ribuan atau kelipatan lainnya, gunakan num_digits negatif. Misalnya, =ROUND(12345, -2) akan membulatkan 12345 ke kelipatan ribu terdekat, yaitu 12000.
Selain itu, Excel juga menyediakan fungsi-fungsi lain seperti MROUND untuk membulatkan ke kelipatan tertentu, CEILING untuk membulatkan ke atas ke kelipatan tertentu, dan FLOOR untuk membulatkan ke bawah ke kelipatan tertentu.
Itulah cara membulatkan angka di Excel yang bisa kamu coba praktekkan. Selamat mencoba tutorial Microsoft Excel di atas!
Kontributor : Pasha Aiga Wilkins
Tag: #cara #membulatkan #angka #microsoft #excel #lengkap #panduan #rumusnya