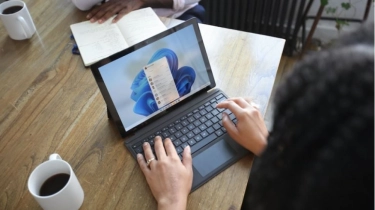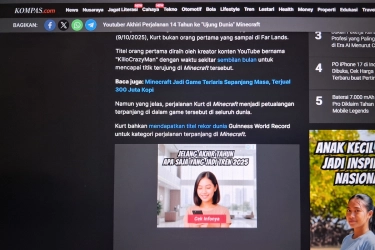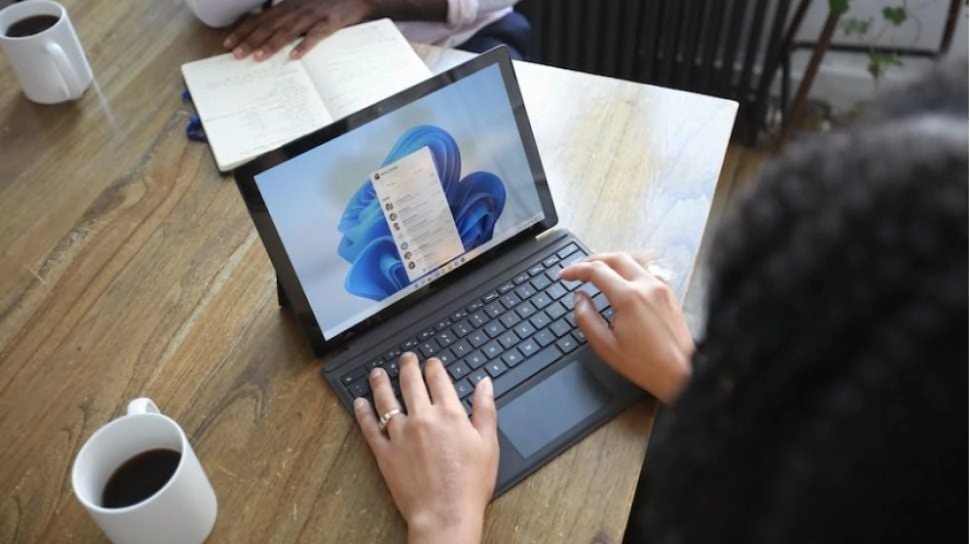
Tombol Start di Windows 11 Rusak? Begini Cara Mengatasinya
Ini adalah masalah umum ketika menu Start Windows 11 tidak berfungsi. Penyebabnya bermacam-macam, mulai dari masalah sederhana seperti proses sistem yang terhenti hingga masalah yang lebih kompleks seperti file sistem rusak.
Apa pun itu, jika masalah ini terjadi, pengguna bisa melakukan beberapa solusi untuk memperbaikinya.
Berikut ini lima cara mengatasi tombol Start di Windows 11 yang rusak atau tidak berfungsi:
1. Taskbar menghilang
Ini adalah masalah yang paling umum. Jika bilah Start tiba-tiba menghilang, maka pengguna mungkin secara tidak sengaja mengaktifkan fitur yang menyembunyikan taskbar aat tidak digunakan.
Jika taskbar tidak dapat ditemukan, ikuti langkah-langkah di bawah ini:
- Tekan Windows + I. Ini akan meluncurkan Settings tanpa menggunakan menu Start.
- Klik pada tab Personalization.
- Pilih Taskbar.
- Perluas bagian Taskbar behavior.
- Hapus centang Automatically hide the taskbar.
2. Nyalakan ulang komputer
Inilah solusi sederhana lainnya yang mungkin berhasil. Perbaikan ini biasanya mampu memperbaiki bug dan masalah sekitar 90 persen sepanjang waktu. Berikut cara untuk menyalakan ulang perangkat:
Ada dua cara sederhana untuk menyalakan ulang komputer Windows tanpa menggunakan menu Start.
Pengguna dapat menekan Ctrl + Alt + Delete, klik ikon Power di pojok kanan bawah, dan pilih Restart.
Pengguna juga dapat mencoba menekan Windows + X, arahkan mouse ke Shut down or sign out, dan pilih Restart.
3. Mulai ulang Windows Explorer
Memulai ulang Windows Explorer hampir sama baiknya dengan me-reboot komputer untuk memperbaiki masalah pada menu Start Windows dan Taskbar.
- Klik kanan tombol Start (atau tekan Ctrl + Alt + Del) dan pilih Task Manager.
- Temukan Windows Explorer process di dalam tab Processes. Jika tidak terdaftar di Apps, pengguna harus menemukannya di Windows processes.
- Klik kanan Windows Explorer dan pilih End Task.
- Untuk memulai ulang, navigasikan ke Run new task, masukkan “explorer.exe”, dan klik OK.
 Gambar tombol Windows (doc.pribadi/ Sherly Azizah)
Gambar tombol Windows (doc.pribadi/ Sherly Azizah)4. Mulai ulang layanan latar belakang Windows
Beberapa layanan Windows yang berjalan di latar belakang dapat memengaruhi menu Start. Untuk memulai ulang layanan latar belakang Windows, ikuti langkah-langkah di bawah ini:
- Buka Task Manager (melalui klik kanan tombol Start atau menekan Ctrl + Alt + Del).
- Beralih ke tab Detail, dan lacak layanan masing-masing, dimulai dengan StartMenuExperienceHost.exe.
- Klik kanan, lalu pilih End task. Pesan peringatan akan muncul.
- Klik End process untuk mengonfirmasi.
5. Perbarui driver grafis
Driver grafis yang usang dapat mengacaukan elemen UI Windows, termasuk menu Start. Untungnya, memperbarui driver adalah solusi cepat. Untuk memperbarui driver grafis, ikuti langkah-langkah di bawah ini:
- Klik kanan tombol Start (atau tekan tombol Windows + X) dan pilih Device Manager.
- Perluas cabang Display adapters, klik kanan kartu grafis, dan pilih Update driver.
- Dari dialog, pilih Search automatically for drivers dan tunggu hingga proses ini selesai. Jika pengguna sudah menginstal driver terbaik, klik opsi Search for updated drivers on Windows Update.
- Tutup jendela jika driver berhasil diperbarui.
- Jika pengguna memiliki lebih dari satu adaptor layar, ulangi proses di atas untuk masing-masing adaptor.
Itulah beberapa solusi yang dapat pengguna lakukan jika tombol Start tidak berfungsi di Windows 11.
Tag: #tombol #start #windows #rusak #begini #cara #mengatasinya