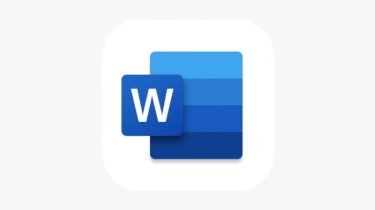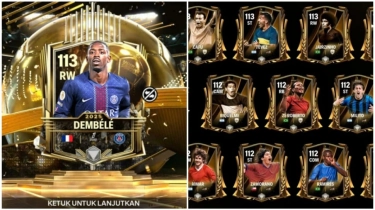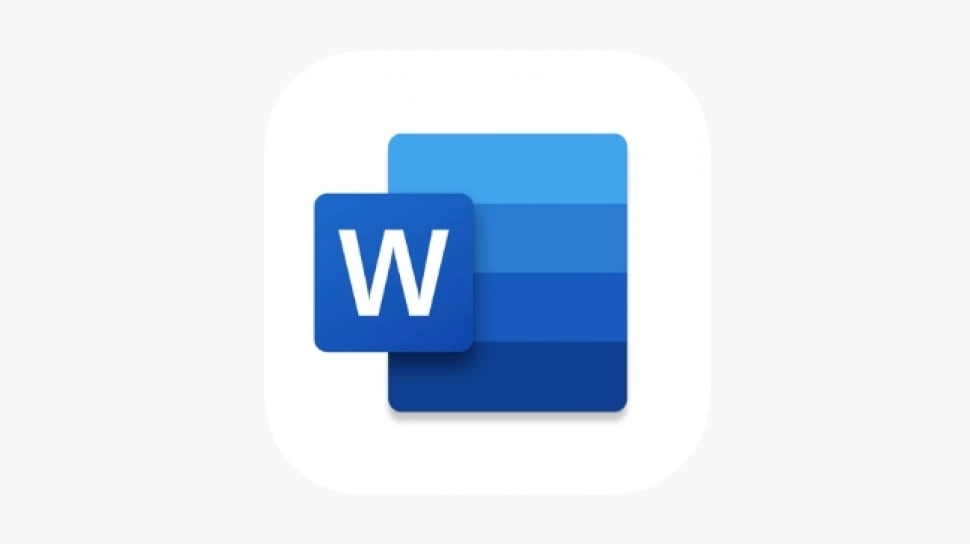
Cara Memunculkan Ruler di Microsoft Word, Berguna untuk Merapikan Dokumen
Microsoft Word merupakan software pengolah kata yang banyak digunakan untuk berbagai keperluan. Salah satu fitur yang sering digunakan adalah Ruler, yang membantu pengguna mengatur margin, indentasi, dan penempatan objek dengan presisi.
Namun, ada kalanya Ruler tidak muncul di layar. Hal ini bisa terjadi karena beberapa faktor, seperti pengaturan yang tidak sengaja terubah atau add-in yang conflict. Cara memunculkan Ruler di Microsoft Word sebenarnya bisa dilakukan dengan mudah.
Fitur ini berfungsi layaknya penggaris dan biasa digunakan untuk mengatur paragraf, sehingga laporan atau berkas yang sedang dikerjakan terlihat rapi dan mudah dibaca.
Tenang, ada tutorial Microsoft Word yang membantu untuk memunculkan ruler. Berikut cara memunculkan Ruler di Microsoft Word yang tim Suara.com rangkum untuk kamu.
Cara Menampilkan Ruler di Microsoft Word
- Buka aplikasi Microsoft Word dan buka dokumen yang ingin kamu kerjakan.
- Klik menu View di bagian atas layar.
- Pada bagian Show, centang opsi Ruler untuk menampilkan penggaris yang ada di Ms. Word.
Selain menggunakan Ruler, ada beberapa cara lain untuk mengatur paragraf di Microsoft Word. Berikut beberapa metode yang bisa kamu coba:
Menggunakan Fitur Paragraph
- Pilih teks yang ingin diatur paragrafnya.
- Klik kanan dan pilih Paragraph.
- Atur format paragraf sesuai keinginan, termasuk indentasi dan jarak antara baris.
Menggunakan Fitur Align Text
- Pilih teks yang ingin diatur.
- Klik tombol Align Text di toolbar untuk mengatur perataan teks (misalnya, rata kiri, tengah, atau kanan).
Menggunakan Indentasi Paragraf
- Pilih teks yang ingin diatur.
- Klik tombol Indentation di toolbar untuk menentukan jarak teks dari batas kertas atau margin dokumen.
Menyesuaikan Margin Lembar Kerja
- Pilih Page Layout > Margins untuk mengatur margin halaman secara keseluruhan.
- Menyamakan Format Paragraf:
- Pilih teks yang ingin disamakan formatnya.
- Klik tombol Format Painter (ikon kuas cat) di toolbar, lalu klik teks lain yang ingin disamakan formatnya.
Jika kamu sudah mengaktifkan Ruler, kamu dapat mengatur jarak dan angka pada penggaris sesuai kebutuhan. Perlu diingat bahwa fitur Ruler ini tersedia di seluruh seri Microsoft Word dan selalu ditempatkan di tempat yang sama. Semoga informasi ini membantu kamu dalam mengatur dokumen dengan lebih rapi!
Itulah bagiamana cara menampilkan Ruler di Microsoft Word yang bermanfaat untuk merapikan dokumen. Semoga tutorial Microsoft Word di atas bermanfaat.
Kontributor : Pasha Aiga Wilkins
Tag: #cara #memunculkan #ruler #microsoft #word #berguna #untuk #merapikan #dokumen