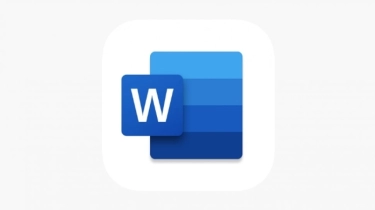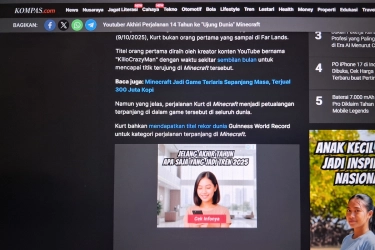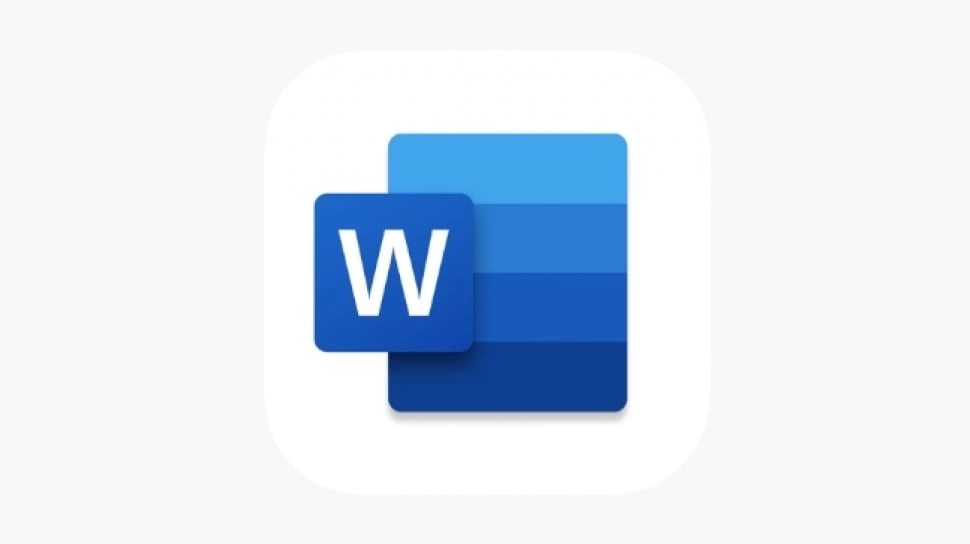
Cara Membuat Kotak di Microsoft Word, Mudah dan Cepat
Cara membuat kotak di Microsoft Word bisa dilakukan secara mudah. Anda hanya perlu melakukan beberapa langkah untuk menambahkan kotak di data Microsoft Word Anda. Ikuti tutorial Microsoft Word ini.
Tak dapat dipungkiri bahwa membuat atau menambahkan kotak di Microsoft Word adalah cara terbaik untuk membuat dokumen Anda terlihat lebih profesional.
Hanya dengan beberapa klik mouse, Anda dapat menyisipkan kotak ke dalam dokumen Word mana pun, sehingga memberikan tampilan dan nuansa yang unik.
Selain itu, membuat dan menambahkan kotak di Microsoft Word juga sering dianggap sebagai cara terbaik untuk memberikan tampilan rapi dan teratur pada dokumen Anda.
Kotak dapat digunakan untuk menyorot informasi penting atau untuk memisahkan bagian data dalam dokumen Anda dengan hal yang bersifat deskripsi.
Tenang saja, sebab pada kenyataannya, sangat mudah untuk membuat kotak di Word, dan Anda bisa menerapkan berbagai opsi pemformatan untuk menyesuaikan tampilannya.
Berikut adalah langkah-langkah yang bisa Anda lakukan untuk membuat kotak di Microsoft Word
Langkah 1: Buka Microsoft Word
Langkah pertama dalam membuat kotak di Microsoft Word adalah membuka programnya. Untuk melakukannya, Anda dapat mengklik dua kali ikon Microsoft Word di desktop Anda atau Anda dapat membukanya dari menu Start.
Setelah program terbuka, Anda dapat mulai membuat kotak di dokumen Microsoft Word yang Anda miliki.
Langkah 2: Sisipkan Kotak Teks
Langkah selanjutnya adalah memasukkan kotak teks ke dalam dokumen Anda. Untuk melakukan ini, Anda dapat pergi ke tab Sisipkan di bagian atas layar dan pilih opsi Kotak Teks.
Ketika Anda klik menu ini, maka Anda akan membuka menu drop-down dengan beberapa bentuk kotak teks berbeda untuk dipilih.
Tugas Anda hanyalah memilih salah satu bentuk kotak teks yang paling sesuai dengan kebutuhan Anda dan itu akan dimasukkan ke dalam dokumen Anda.
Langkah 3: Sesuaikan Kotak Teks
Setelah kotak teks dimasukkan ke dalam dokumen Anda, Anda dapat menyesuaikannya sesuai keinginan Anda.
Misalnya saja, Anda dapat mengubah ukuran kotak dengan mengklik dan menyeret gagang sudut. Anda juga dapat mengubah warna kotak dan menambahkan batas.
Untuk melakukan ini, Anda dapat membuka tab Format di bagian atas layar dan memilih opsi Kotak Teks. Dari sana, Anda dapat menyesuaikan tampilan kotak Anda.
Langkah 4: Tambahkan Teks ke Kotak
Sekarang Anda memiliki kotak di dokumen Microsoft Word Anda, selanjutnya Anda dapat menambahkan teks ke dalamnya.
Untuk melakukan ini, cukup klik di dalam kotak dan ketik teks yang Anda inginkan. Anda juga dapat memformat teks, seperti mengubah font, ukuran, warna, dan lainnya.
Langkah 5: Pindahkan Kotak
Langkah terakhir adalah memindahkan kotak ke tempat yang Anda inginkan di dokumen Anda. Untuk melakukannya, Anda dapat mengklik dan menyeret kotak tersebut ke lokasi yang diinginkan.
Anda juga dapat mengubah posisi kotak dengan masuk ke tab Format dan memilih opsi Kotak Teks. Dari sana, Anda dapat mengatur posisi kotak.
Itulah cara membuat kotak di Microsoft Word dengan mudah dan cepat. Sekarang, Anda tidak perlu bingung lagi bagaimana cara membuat kotak di Microsoft Word. Semoga tutorial Microsoft Word di atas bermanfaat!
Kontributor : Damai Lestari