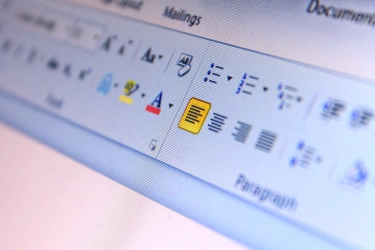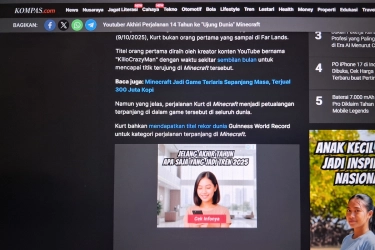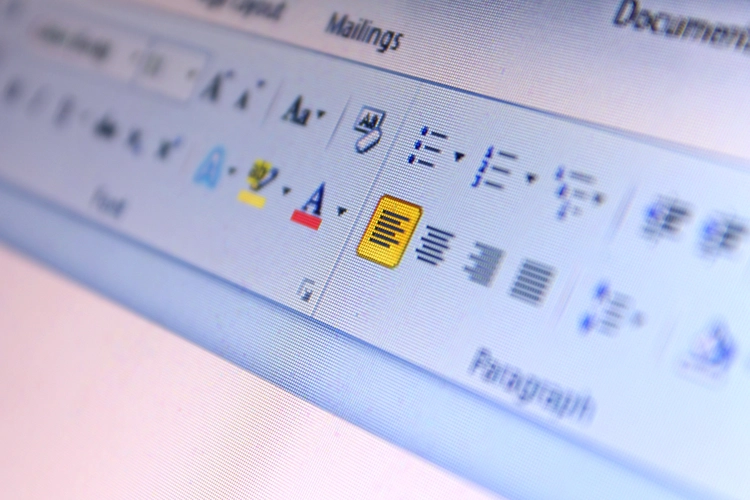
5 Tips Menata Dokumen di Microsoft Word agar Teks dan Layout Tetap Rapi
- Pernahkah Anda merasa kurang nyaman saat melihat dokumen Microsoft Word yang terlihat berantakan, dengan teks yang tidak sejajar, spasi yang tidak konsisten, atau layout yang kacau?
Masalah seperti ini sering dialami banyak orang, baik saat membuat tugas sekolah, laporan kerja, maupun proposal penting. Dokumen yang kurang rapi tidak hanya sulit dibaca, tetapi juga dapat memberikan kesan yang kurang profesional.
Untuk menghindari hal tersebut, penting untuk memahami tips dan trik sederhana yang dapat membantu Anda menata dokumen di Microsoft Word agar terlihat lebih rapi, terorganisir, dan enak dipandang. Selengkapnya berikut ini KompasTekno mengulas beberapa tipsnya.
Pilih font yang tepat
Memilih font yang sesuai adalah langkah penting untuk membuat dokumen terlihat profesional dan mudah dibaca.
Font serif, seperti Times New Roman, memiliki goresan kecil di ujung huruf yang cocok untuk dokumen cetak karena lebih nyaman dibaca. Sementara itu, font sans-serif, seperti Arial, dengan desain huruf sederhana lebih cocok untuk dokumen digital karena tampilannya jelas di layar.
Gunakan font yang sesuai dengan tujuan dokumen, hindari font dekoratif seperti Curlz untuk keperluan formal. Untuk ukuran, font 12 poin umumnya ideal, sedangkan font 10 poin dapat digunakan jika diperlukan, tetapi hindari ukuran lebih kecil.
Hindari penggunaan warna font yang tidak perlu karena dapat mengurangi keterbacaan dan meningkatkan biaya cetak. Gunakan huruf tebal atau miring untuk menekankan poin penting.
Terlepas dari pilihan font dan ukurannya, pastikan konsistensi dalam penggunaannya di seluruh dokumen. Anda dapat mengatur font dengan mudah melalui tab "Beranda" di Microsoft Word.
Gunakan ukuran halaman dan margin standar
Untuk memastikan dokumen Anda terlihat profesional dan sesuai dengan kebutuhan pencetakan, gunakan ukuran halaman standar seperti A4 atau US Letter.
Kedua ukuran ini umum digunakan dan kompatibel dengan sebagian besar printer. Pengaturan ini juga menjadi opsi default pada Microsoft Word.
Sebagian besar pedoman gaya dan manual penulisan merekomendasikan margin 1 inci di keempat sisi halaman.
Margin ini memberikan ruang yang cukup untuk catatan tambahan atau anotasi jika diperlukan. Anda dapat memilih opsi margin 'Normal' di tab pengaturan. Namun, jika dokumen akan dijilid, pertimbangkan untuk menyesuaikan margin samping guna mengakomodasi kebutuhan penjilidan.
Untuk mengatur ukuran halaman dan margin, buka tab 'Tata Letak' pada Microsoft Word. Pastikan pengaturan sesuai dengan kebutuhan dokumen Anda untuk hasil yang optimal.
Mengatur Header, Footer, dan penomoran halaman
Menambahkan header, footer, dan nomor halaman merupakan langkah sederhana namun efektif untuk memberikan kesan profesional pada dokumen Anda.
Jika dokumen tidak menggunakan pemisah bagian, header, footer, dan nomor halaman akan otomatis berlaku secara konsisten di seluruh halaman.
Namun, jika Anda menggunakan pemisah bagian, Anda dapat mengatur tampilan yang berbeda untuk setiap bagian sesuai kebutuhan.
Semua pengaturan ini dapat diakses melalui tab 'Insert' di Microsoft Word, sehingga memudahkan Anda untuk menyesuaikan elemen-elemen tersebut agar sesuai dengan format dokumen.
Pastikan format baris dan paragraf konsisten
Spasi baris menentukan jarak antarbaris teks, sedangkan spasi paragraf mengatur jarak di atas atau bawah setiap paragraf. Pengaturan yang konsisten membuat dokumen lebih rapi dan mudah dibaca.
Gunakan perataan teks rata kiri untuk hasil profesional, karena perataan rata penuh dapat menciptakan celah yang mengganggu di antara kata. Anda dapat mengatur perataan, spasi baris, dan paragraf melalui tab 'Beranda' di Microsoft Word.
Susun konten agar mudah dibaca
Dokumen yang hanya berisi teks polos cenderung membosankan dan sulit diikuti. Untuk membuatnya lebih menarik dan mudah dipahami, tambahkan struktur seperti judul, subjudul, poin-poin, atau daftar bernomor. Elemen-elemen ini membantu pembaca menemukan informasi penting dengan cepat.
Anda dapat mengatur judul dan subjudul melalui menu 'Gaya' di tab 'Beranda'. Gunakan Judul 1 untuk judul utama, Judul 2 untuk subjudul, dan Judul 3 untuk bagian di bawahnya.
Untuk poin-poin atau daftar bernomor, pilih opsi di menu 'Paragraf'. Gunakan format yang konsisten di seluruh dokumen untuk menjaga kerapihan dan profesionalisme.
Demikian beberapa tips yang bisa Anda gunakan untuk merapikan dokume-dokumen di Word. Semoga bermanfaat.
Dapatkan update berita teknologi dan gadget pilihan setiap hari. Mari bergabung di Kanal WhatsApp KompasTekno.
Caranya klik link https://whatsapp.com/channel/0029VaCVYKk89ine5YSjZh1a. Anda harus install aplikasi WhatsApp terlebih dulu di ponsel.
Tag: #tips #menata #dokumen #microsoft #word #agar #teks #layout #tetap #rapi