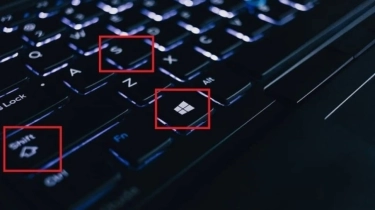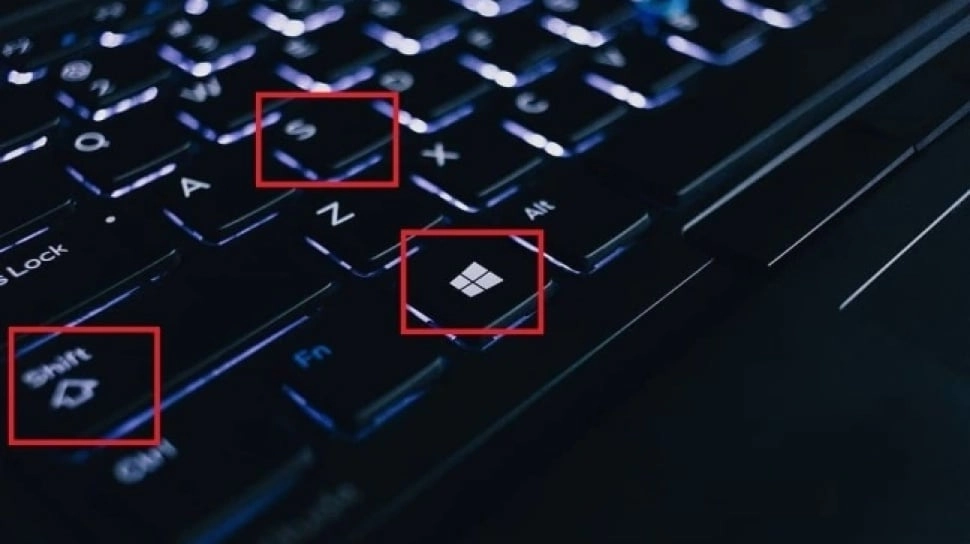
Kenali Fitur Snipping Tool yang Mampu Menggantikan Software Berbayar
Banyak pengguna Windows hanya memanfaatkan Snipping Tool untuk mengambil tangkapan layar sederhana tanpa menyadari bahwa alat ini memiliki fitur lengkap yang mampu meningkatkan produktivitas. Padahal, Snipping Tool dapat digunakan untuk mengambil tangkapan layar dengan penundaan waktu, merekam video, mengekstrak teks dari gambar, hingga mengedit tangkapan layar langsung.
Melansir dari How To Geek, berikut adalah berbagai fitur yang ditawarkan oleh Snipping Tool yang mungkin belum Anda ketahui.
Mode Snip yang Beragam
Sebagian besar pengguna hanya menggunakan mode snip persegi panjang default, yang memungkinkan pengguna menggambar area persegi panjang di sekitar bagian yang ingin ditangkap. Namun, Snipping Tool sebenarnya memiliki tiga mode tambahan yang sering diabaikan:
- Freeform Snip: Mode ini memungkinkan pengguna menggambar bentuk bebas di sekitar area yang ingin ditangkap. Sangat berguna untuk menangkap tangkapan layar dengan bentuk tidak beraturan atau khusus.
- Window Snip: Fitur ini memungkinkan pengguna menangkap jendela aplikasi tertentu, seperti tab browser atau jendela program.
- Full-Screen Snip: Berguna untuk menangkap seluruh layar, terutama bagi pengguna yang menggunakan pengaturan multi-layar.
Untuk menggunakan mode ini, pengguna cukup membuka menu “Snipping Mode”, memilih mode yang diinginkan, lalu mengambil tangkapan layar seperti biasa.
Fitur Penundaan Waktu
Snipping Tool juga dilengkapi dengan fitur Time Delay, yang memungkinkan pengguna menyiapkan layar atau membuka menu sebelum mengambil tangkapan layar. Fitur ini sangat berguna untuk menangkap elemen dinamis seperti menu dropdown atau konteks menu yang biasanya menghilang saat tombol ditekan.
Cara Menggunakan:
- Pilih mode snip yang diinginkan.
- Buka menu “Delay Snip” dan pilih penundaan 3, 5, atau 10 detik.
- Setelah mengatur penundaan, mulai snip dan siapkan layar dalam waktu yang tersedia.
Alat Anotasi untuk Pengeditan Cepat
Snipping Tool dilengkapi dengan alat anotasi bawaan yang memungkinkan pengguna menggambar, menulis, atau menambahkan bentuk untuk menyoroti bagian penting pada tangkapan layar.
- Gunakan pen atau highlighter untuk menandai.
- Jika ada kesalahan, gunakan alat eraser untuk menghapus elemen yang tidak diinginkan.
- Fitur crop juga tersedia untuk memotong gambar dan menghilangkan bagian yang tidak diperlukan.
Fitur ini sangat bermanfaat untuk pengeditan cepat, terutama bagi mereka yang memiliki keterbatasan waktu.
Perekaman Layar dengan Mudah
Snipping Tool kini memiliki fitur perekaman layar yang memungkinkan pengguna merekam layar dengan mudah. Fitur ini dilengkapi dengan antarmuka sederhana, memungkinkan pengguna merekam suara dan mengaktifkan atau menonaktifkan audio sistem tanpa batas waktu perekaman.
Cara Menggunakan:
- Pilih opsi “Record” di pojok kanan atas.
- Klik tombol “New”.
- Pilih area layar yang ingin direkam, lalu klik tombol “Start”.
- Klik tombol berhenti (ikon merah) untuk mengakhiri perekaman.
Integrasi dengan Paint dan Clipchamp
Snipping Tool memungkinkan pengeditan tangkapan layar langsung di Paint tanpa perlu menggunakan perangkat lunak lain. Untuk video, hasil rekaman dapat langsung diekspor ke Clipchamp, editor video gratis dari Microsoft.
Dengan Clipchamp, pengguna dapat:
- Menggabungkan klip.
- Menambahkan audio, teks, transisi, dan filter.
- Melakukan pengeditan sederhana dengan antarmuka yang ramah pengguna.
Fitur Ekstraksi Teks dengan Teknologi OCR
Snipping Tool kini mendukung teknologi OCR (Optical Character Recognition), yang memungkinkan pengguna mengekstrak teks dari gambar. Fitur ini sangat bermanfaat untuk menyalin teks dari catatan tulisan tangan atau gambar yang diunduh.
Cara Menggunakan:
- Impor gambar ke Snipping Tool.
- Klik opsi “Text Actions”.
- Alat ini akan mendeteksi teks dalam gambar dan menyorotnya.
- Pilih teks, klik kanan, lalu pilih “Copy Text” untuk menyalinnya.
Korektor Warna untuk Screenshot HDR
Pengguna monitor HDR dapat memanfaatkan fitur HDR Screenshot Color Corrector yang otomatis menyesuaikan warna tangkapan layar sehingga terlihat lebih hidup dan realistis.
Cara Mengaktifkan:
- Buka Snipping Tool.
- Klik tiga titik horizontal di kanan atas, lalu pilih “Settings”.
- Aktifkan “HDR Screenshot Color Corrector”.
Pintasan Keyboard yang Mempermudah
Snipping Tool mendukung berbagai pintasan keyboard untuk mempercepat proses pengambilan tangkapan layar dan perekaman:
- Win+Shift+S: Langsung mengambil tangkapan layar dengan mode snip pilihan.
- PrtSc: Mengambil tangkapan layar seluruh layar dan menyimpannya ke clipboard.
- Win+PrtSc: Menyimpan tangkapan layar penuh secara otomatis ke folder “Screenshots”.
Kesimpulan
Dengan fitur-fitur lengkap ini, Snipping Tool dapat meningkatkan produktivitas pengguna Windows secara signifikan. Jika selama ini Anda hanya menggunakan alat ini untuk tangkapan layar sederhana, kini saatnya memanfaatkan semua fiturnya. Selain menghemat waktu, Snipping Tool juga dapat menggantikan perangkat lunak pihak ketiga, sehingga menghemat biaya bulanan Anda.
Tag: #kenali #fitur #snipping #tool #yang #mampu #menggantikan #software #berbayar