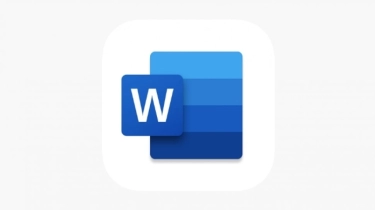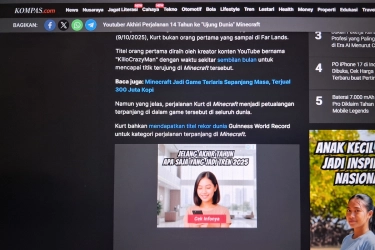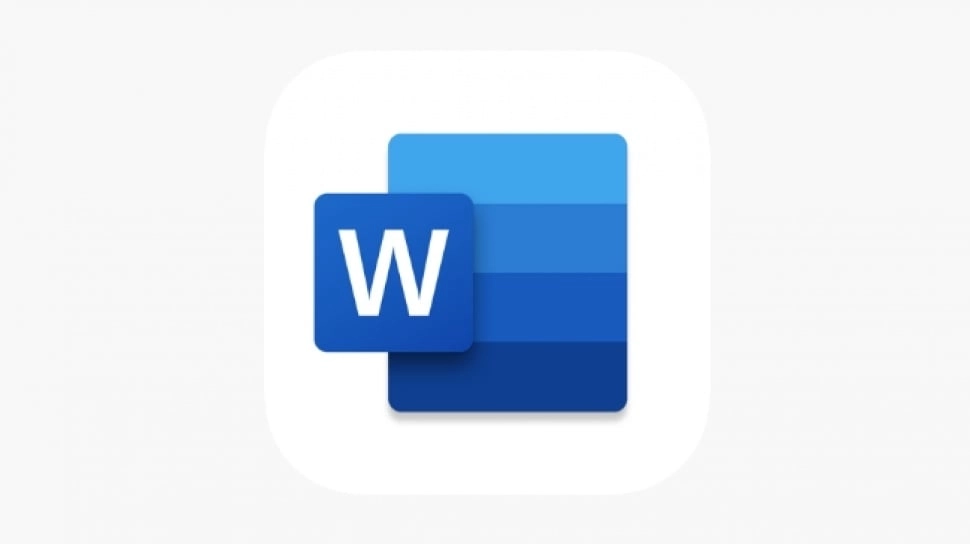
Cara Mengambil Gambar dari Dokumen Microsoft Word, Mudah Langkah-langkahnya
Berikut adalah cara mengambil gambar dari dokumen Microsoft Word dengan mudah. Anda hanya perlu melakukan beberapa langkah tutorial Microsoft Word berikut ini.
Sebagaimana diketahui, Microsoft Word menjadi salah satu software yang banyak dimanfaatkan oleh pengguna untuk mengolah kata.
Namun pada kenyataannya, Microsoft Word tidak hanya khusus mengolah kata namun Anda bisa menyisipkan banyak hal di software ini, termasuk gambar.
Beberapa orang mungkin akan mengalami masalah ketika hendak mengambil gambar dari dokumen Microsoft Word.
Padahal, cara mengambil gambar dokumen Microsoft Word sangat mudah dilakukan. Berikut Suara.com telah merangkum beberapa cara yang bisa Anda lakukan untuk mengambil gambar dari dokumen Microsoft Word.
Cara mengambil gambar dari dokumen Microsoft Word
Simpan sebagai halaman web
- Buka dokumen Word yang gambarnya ingin Anda simpan.
- Klik "File"
- Berikutnya klik opsi “Save As” untuk membuka jendela “Save As”
- Pilih lokasi untuk dokumen terlebih dahulu.
- Kali ini, pilih “Web Page” di kotak daftar “Simpan sebagai tipe”.
- Klik “Simpan”. Sekarang Anda akan melihat dokumen tersebut berada pada tampilan “Tata Letak Web”.
- Nantinya, Anda dapat menemukan semua gambar dalam resolusi asli dan intrinsik Word.
Mengubah “.docx” menjadi “.zip”
- Di File Explorer, klik tab View
- Di Show/Hide group, pilih nama file i extensions check box.
- Ekstrak gambar dengan klik kanan dokumen tersebut.
- Lalu pilih “Ganti Nama”.
- Ubah saja “.docx” menjadi “.zip”.
- Dan tekan "Enter".
- Sekarang di layar Anda akan ada pesan peringatan. Klik "Ya".
- Anda dapat melihat dokumen berubah menjadi folder zip. Klik dua kali untuk membukanya.
- Kemudian klik dua kali folder dengan nama “word
- Dan sekarang Anda dapat melihat folder dengan nama “media”. Klik dua kali untuk melihat semua gambar dalam resolusi asli.
- Selanjutnya klik kanan folder “media”.
- Pilih “Ekstrak ke folder yang ditentukan”
- Terakhir, pilih lokasi untuk menyimpan semua gambar.
Itulah cara mengambil gambar dari dokumen Microsoft Word dengan mudah. Selamat mencoba tutorial Microsoft Word di atas!
Kontributor : Damai Lestari
Tag: #cara #mengambil #gambar #dari #dokumen #microsoft #word #mudah #langkah #langkahnya