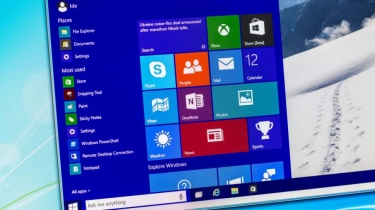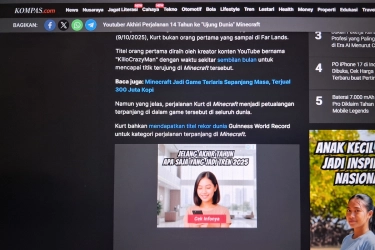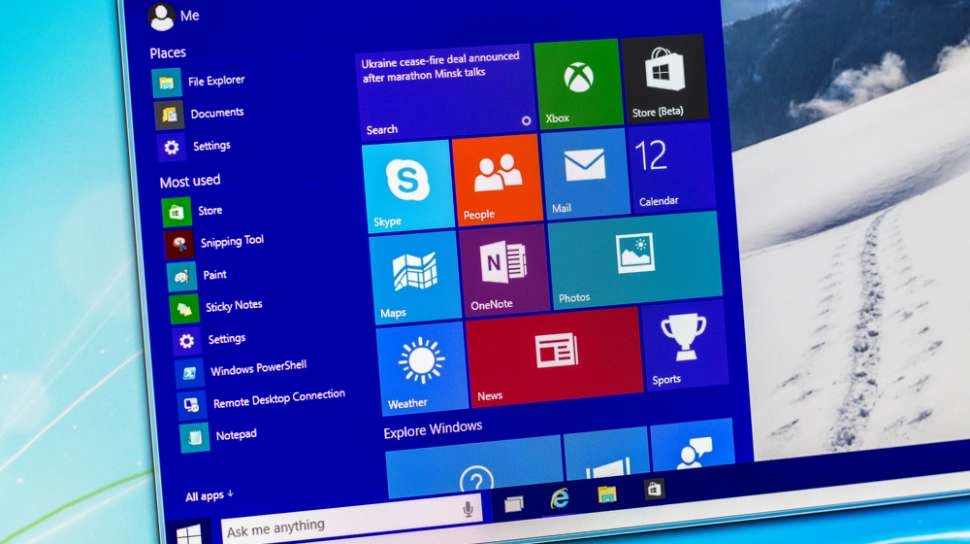
5 Trik Membuat Windows 11 Terasa Seperti Windows 10
Terlepas dari tampilan Windows 11 yang modern dan penuh gaya, beberapa orang lebih menyukai tampilan Windows 10 yang lebih familier.
Jika pengguna adalah salah satunya, ada beberapa cara untuk menghadirkan elemen Windows gaya lama ke PC baru, meskipun pengguna tidak dapat membuatnya sama persis.
Berikut ini lima trik untuk membuat Windows 11 terlihat semirip mungkin dengan Windows 10:
1. Sesuaikan taskbar Windows 11
Microsoft melakukan beberapa perubahan pada taskbar Windows 11, seperti menyelaraskan ikon ke tengah dan menyertakan widget dan ikon Chat.
- Untuk mengubah perataan taskbar, buka menu Start dan pilih Settings > Personalization > Taskbar.
- Selanjutnya, klik Taskbar behaviors untuk membuka dropdown.
- Terakhir, ubah Taskbar alignment ke Left. Ini secara otomatis juga memindahkan menu Start ke kiri.
Windows 11 memiliki bagian widget di sebelah kiri. Menyelaraskan taskbar ke kiri akan mendorong kotak centang ke awal aplikasi yang pengguna sematkan. Pengguna juga dapat menonaktifkannya sepenuhnya dengan membuka Settings > Personalization > Taskbar dan membatalkan pilihan sakelar di sebelah Widget.
2. Ubah desain menu Start Windows 11
Windows 11 menawarkan beberapa opsi penyesuaian untuk menu Start. Namun, pengguna harus menggunakan program pihak ketiga jika ingin menu Start benar-benar terlihat seperti versi Windows 10.
Pilihan yang dapat digunakan adalah aplikasi menu Open-Shell gratis yang memungkinkan pengguna menginstal gaya menu Start apa pun dari Windows 7 hingga Windows 11.
Untuk memulai, unduh dan instal program. Nonaktifkan Classic Explorer dan Classic IE selama instalasi sehingga aplikasi tidak mengubah Windows Explorer.
3. Ganti ikon Windows 11
Ikon desktop di Windows 11 sangat berbeda dengan yang ada di Windows 10. Pengguna harus mendapatkan paket ikon agar aplikasi terlihat lebih mirip dengan versi Windows 10.
Pengguna dapat mengunduh paket ikon Windows 10 Build 10125 dari WinAero dan menyalinnya ke folder baru.
- Setelah pengguna memiliki paket ikon, navigasikan ke Settings > Personalization > Themes.
- Klik pengaturan ikon Desktop. Kotak pop-up dengan ikon desktop biasa akan muncul.
- Klik ikon mana pun yang ingin pengguna ubah dan klik Change icon.
- Pilih Browse dan pergi ke lokasi paket ikon.
- Pilih ikon yang ingin digunakan dan ketuk Open.
- Pengguna dapat mengubah masing-masing ikon aplikasi desktop dengan mengklik kanan ikon tersebut dan membuka Properties > Change icon > Browse dan pilih penggantinya.
![Ilustrasi Windows 11. [Unsplash/Windows]](https://media.suara.com/pictures/653x366/2023/12/27/70829-ilustrasi-windows-11.jpg) Ilustrasi Windows 11. [Unsplash/Windows]
Ilustrasi Windows 11. [Unsplash/Windows]4. Nonaktifkan sudut membulat di Windows 11
Microsoft membuang sudut tajam Windows 10 ke sudut yang lebih bulat di Windows 11. Jika pengguna tidak terlalu menyukai perubahan ini, pengguna dapat mengembalikannya menggunakan alat pihak ketiga dengan membuat perubahan pada Windows Registry atau menonaktifkan driver grafis PC.
Memodifikasi file registri bisa berisiko jika pengguna tidak yakin apa yang harus dilakukan. Demikian pula, menonaktifkan driver grafis akan mengurangi kinerja dan resolusi tampilan, menonaktifkan efek visual, dan mencegah menjalankan aplikasi.
Opsi teraman adalah menggunakan alat pihak ketiga seperti Win11DisableOrRestoreRoundedCorners di GitHub. Namun, kelemahan dari alat ini adalah tidak menonaktifkan sudut membulat di menu Start dan untuk beberapa aplikasi baru. Menjalankan kembali program yang diunduh akan mengembalikan perubahan.
5. Ubah wallpaper
Meskipun ini bukan perubahan yang signifikan, pengguna dapat menyelesaikan transformasi dengan menggunakan wallpaper default Windows 10.
Pengguna dapat mengunduhnya secara online. Setelah diunduh, klik kanan pada gambar dan pilih opsi Set as desktop background.
Dengan mengikuti tips-tips di atas, kini Windows 11 memiliki tampilan seperti Windows 10.