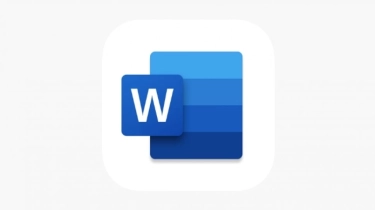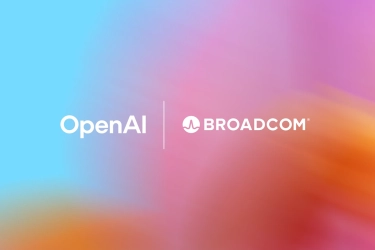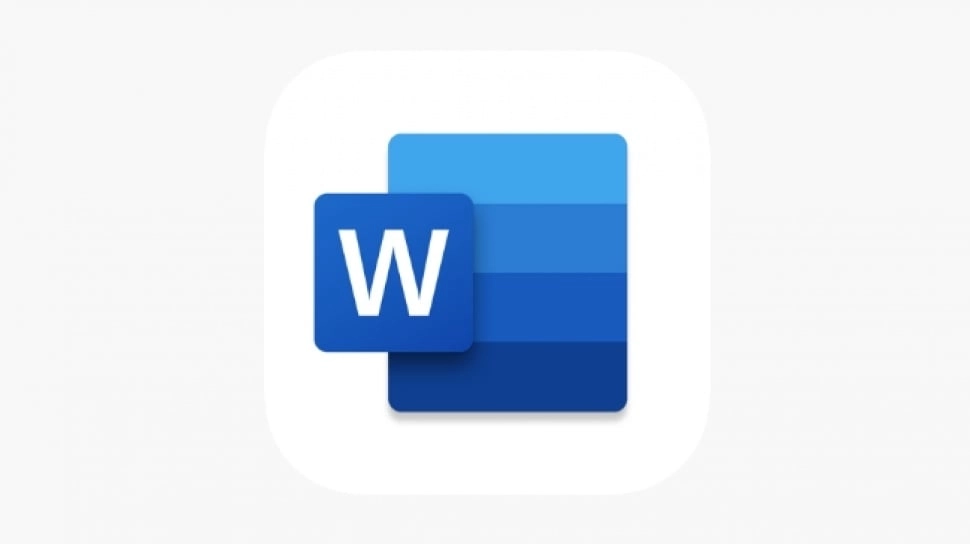
Cara Membuat Brosur di Microsoft Words
Brosur merupakan media yang dicetak untuk mempromosikan sesuatu. Untuk membuat brosur, pengguna tidak memerlukan aplikasi lain dan dapat menggunakan Microsoft Word.
Cara membuat brosur di Microsoft Word cukup mudah. Pengguna juga bisa memanfaatkan template yang sudah ada atau mempersonalisasikan desain template sendiri. Berikut ini cara membuat brosur di Microsoft Word:
1. Cara membuat brosur dari template
Cara termudah untuk membuat brosur di versi Microsoft Word apa pun adalah memulai dengan template.
- Pada halaman awal Word, pilih File > New.
- Di kotak teks Search for Online Templates, ketik brosur, lalu tekan Enter.
- Pilih gaya yang pengguna inginkan dan klik Create untuk mengunduh template. Template secara otomatis terbuka di dokumen Word baru.
- Pilih contoh teks di bagian mana pun dan masukkan teks khusus. Ganti teks sampel di seluruh template.
- Ganti gambar sampel, jika diinginkan. Pilih gambar, klik kanan, dan pilih Change Image. Pilih lokasi gambar yang ingin pengguna gunakan, navigasikan ke gambar, lalu pilih Insert.
- Untuk mengubah tema warna default template, buka tab Design.
- Pilih panah Colors dan pilih tema.
- Simpan perubahan pada brosur setelah pengguna selesai menyesuaikannya. Lihat dokumentasi printer atau situs web produsen untuk menemukan petunjuk tentang cara mencetak dokumen dua sisi.
 Ilustrasi membuat brosur di Microsoft Word (Pexels/Vlada Karpovich)
Ilustrasi membuat brosur di Microsoft Word (Pexels/Vlada Karpovich)2. Cara membuat brosur di Word dari awal
Untuk membuat brosur dari awal, mulailah dengan dokumen kosong.
- Ubah orientasi dokumen. Buka tab Layout dan klik Orientation > Landscape.
- Tambahkan halaman kedua untuk brosur dua sisi. Buka tab Insert dan di grup Pages, pilih Blank Page.
- Pilih jumlah kolom. Buka tab Layout dan pilih Columns.
- Lalu, pilih Two untuk membuat brosur lipat dua, atau pilih Three untuk membuat brosur lipat tiga.
- Tambahkan dan format teks. Untuk memformat teks, pilih teks, buka tab Home, kemudian pilih font, ukuran font, dan warna font, atau tambahkan daftar berpoin atau daftar bernomor.
- Tambahkan foto atau grafik. Pilih lokasi di dokumen tempat pengguna ingin meletakkan gambar, buka tab Insert, klik Pictures.
- Simpan perubahan pada brosur setelah pengguna selesai menyesuaikannya.
Itulah langkah-langkah yang bisa dilakukan pengguna untuk membuat brosur di Microsoft Word.
Tag: #cara #membuat #brosur #microsoft #words