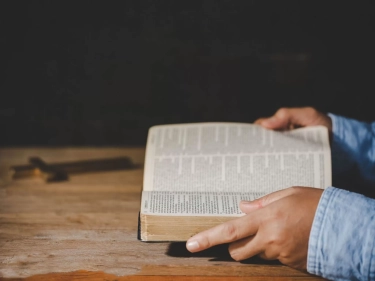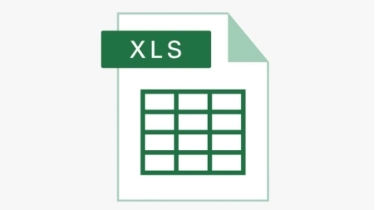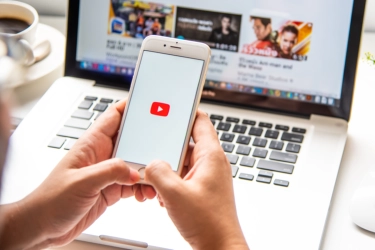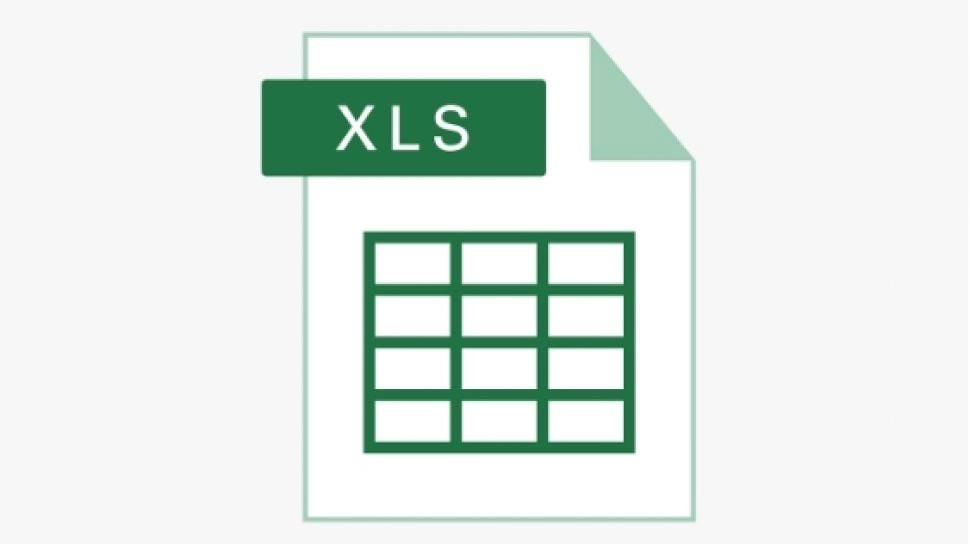
Cara Mengurutkan Tanggal di Microsoft Excel, Mudah dan Praktis
Cara mengurutkan tanggal di Microsoft Excel sangatlah mudah. Ikuti tutorial Microsoft Excel ini untuk mengurutkan tanggal dengan mudah.
Dengan mengurutkan tanggal, kamu dapat dengan mudah mengatur dan mengelompokkan data berdasarkan urutan waktu. Ini membantu memperjelas pola, tren, atau perubahan seiring waktu.
Jika kamu menggunakan Excel untuk memantau jadwal, mengurutkan tanggal memungkinkan kamu melihat urutan kejadian dan mengatur tugas atau acara dalam urutan yang benar. Kamu dapat dengan mudah melihat apa yang harus dilakukan berikutnya dan mengelola waktu kamu dengan lebih efisien.
Berikut cara mengurutkan tanggal di Microsoft Excel yang tim rangkum untuk kamu.
Cara Mengurutkan Tanggal di Microsoft Excel
Untuk mengurutkan tanggal di Microsoft Excel, berikut adalah langkah-langkah yang dapat kamu ikuti:
- Pastikan data tanggal kamu berada dalam satu kolom di lembar kerja Excel.
- Pilih seluruh kolom data tanggal yang ingin kamu urutkan.
- Klik tab "Data" di menu utama Excel.
- Di grup "Sort & Filter", klik tombol "Sort A to Z" atau "Sort Z to A" tergantung pada apakah kamu ingin mengurutkan tanggal secara menaik (dari yang terkecil ke yang terbesar) atau secara menurun (dari yang terbesar ke yang terkecil).
- Jendela "Sort Warning" mungkin muncul jika Excel mendeteksi bahwa rentang data kamu mencakup sel-sel di luar rentang yang dipilih. Pastikan untuk memilih "Expand the selection" jika jendela ini muncul dan kamu ingin memasukkan sel-sel tambahan ke dalam proses pengurutan.
- Pastikan bahwa opsi "Sort by" telah dipilih dengan benar. Dalam kasus ini, kamu harus memilih kolom yang berisi data tanggal.
- Klik "OK" untuk melanjutkan proses pengurutan.
Setelah langkah-langkah di atas, Excel akan mengurutkan data tanggal kamu sesuai dengan pilihan kamu, entah itu secara menaik (dari yang terkecil ke yang terbesar) atau secara menurun (dari yang terbesar ke yang terkecil).
Perlu dicatat bahwa jika data tanggal kamu memiliki format yang tidak dikenali oleh Excel, atau jika data tanggal tersebut terdeteksi sebagai teks, hasil pengurutan mungkin tidak benar.
Pastikan untuk memastikan bahwa data tanggal kamu diakui sebagai nilai tanggal oleh Excel dengan memeriksa format sel dan mengonversi teks ke format tanggal jika diperlukan. Semoga tutorial Microsoft Excel di atas membantu!
Kontributor : Pasha Aiga Wilkins
Tag: #cara #mengurutkan #tanggal #microsoft #excel #mudah #praktis