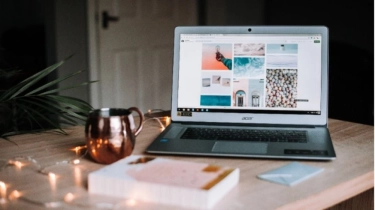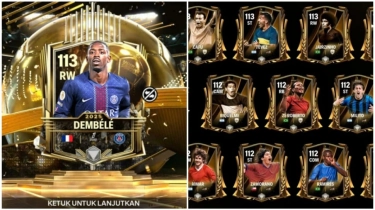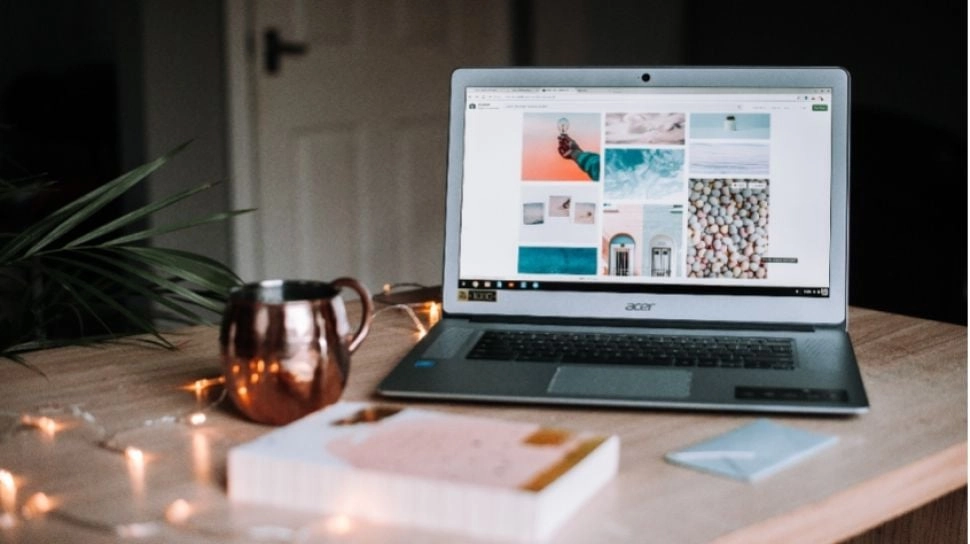
Cara Mengatur Jam dan Tanggal di Laptop Windows 10, Bisa Manual dan Otomatis
Di era digital ini, jam dan tanggal bukan hanya penunjuk waktu semata, melainkan elemen penting dalam berbagai aktivitas kita. Laptop Windows 10, sebagai perangkat yang menemani keseharian, memiliki pengaturan jam dan tanggal yang canggih.
Namun, tahukah Anda bahwa tak banyak pengguna yang familiar dengan fitur ini? Bagaimana cara mengatur jam dan tanggal di laptop Windows 10 dengan mudah?
Terkadang, kita dihadapkan pada situasi di mana jam dan tanggal pada laptop tidak akurat. Hal ini dapat mengganggu aktivitas, seperti penjadwalan, sinkronisasi data, dan bahkan performa laptop itu sendiri.
Jangan khawatir, ada panduan bagaimana cara pengaturan jam dan tanggal di Windows 10. Menariknya, Windows 10 menawarkan dua pilihan pengaturan otomatis dan manual.
Pengaturan otomatis memungkinkan Windows untuk menyesuaikan jam dan tanggal berdasarkan lokasi Anda. Sedangkan, pengaturan manual memberikan kontrol penuh kepada Anda untuk mengatur waktu sesuai keinginan.
Pengaturan jam dan tanggal di Windows 10 mudah diakses melalui menu Settings. Di sana, Anda dapat memilih apakah ingin menggunakan pengaturan otomatis atau manual.
Tak hanya itu, Anda juga dapat mengatur format tanggal, zona waktu, dan bahkan sinkronisasi waktu dengan server internet.
Dengan panduan ini, Anda akan menjelajahi pengaturan jam dan tanggal di Windows 10 dengan mudah dan percaya diri. Siap untuk memastikan waktu di laptop Anda selalu akurat? Mari kita mulai!
Nah berikut ini cara mengatur jam dan tanggal di laptop Windows 10 yang bisa kamu lakukan secara manual :
- Klik tombol Start pada perangkat kamu
- Lalu masuk ke menu Settings
- Kemudian buka menu Time & Language
- Untuk mengubah jam dan tanggal secara manual, ubah Set the time automatically menjadi off
- Dan klik tab Change
- Pada jendela Change the date and time yang muncul, ubah tanggal di bagian Date dan jam di bagian Time sesuai dengan waktu saat ini
- Setelah itu klik Change untuk menyimpan perubahan tersebut dan selesai!
Namun apabila kamu tidak ingin repot-repot mengatur waktu secara manual, maka kamu bisa mengatur jam dan tanggal secara otomatis dengan cara :
- Klik kanan pada kolom jam dan tanggal yang terletak di bagian kanan bawah taskbar
- Lalu klik opsi Adjust date/time
- Maka kamu akan masuk ke menu Date & Time, gulir hingga menjadi tanda on pada pengaturan Set time automatically dan Set time zone automatically
- Set time automatically berfungsi untuk mengatur waktu secara otomatis sesuai wilayah
- Set time zone automatically berfungsi untuk mengatur wilayah sesuai tempat tinggal kamu
Apabila pengaturan sebelumnya sudah On maka kamu perlu klik tanda Off terlebih dahulu, lalu aktifkan tanda on kembali
- Setelah itu klik tab Sync now dan selesai!
Itulah bagaimana cara mengatur jam dan tanggal di laptop Windows 10 secara manual dan otomatis. Mudah dan praktis mengaturnya.
Tag: #cara #mengatur #tanggal #laptop #windows #bisa #manual #otomatis